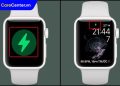Khi sử dụng máy tính, việc kiểm tra ổ cứng SSD hay HDD là điều rất quan trọng để đảm bảo hiệu suất và khả năng lưu trữ phù hợp với nhu cầu sử dụng. Để giúp bạn hiểu rõ hơn về ổ cứng và cách kiểm tra ổ cứng loại nào một cách chính xác, Care Center sẽ giới thiệu 5 phương pháp đơn giản và hiệu quả trong bài viết này.
Xem nhanh
SSD và HDD là gì?
Trước khi đi vào cách kiểm tra ổ cứng máy tính là SSD hay HDD, chúng ta cần nắm rõ sự khác biệt giữa hai loại ổ cứng này.
- SSD (Solid State Drive): Đây là ổ đĩa thể rắn, sử dụng các bộ nhớ bán dẫn như SRAM, DRAM, hoặc FLASH để lưu trữ dữ liệu thay vì cơ học như ổ cứng HDD truyền thống. Vì không có các bộ phận chuyển động, SSD mang lại tốc độ truy xuất dữ liệu cực kỳ nhanh và ít bị ảnh hưởng bởi va đập.
- HDD (Hard Disk Drive): Đây là ổ đĩa cứng truyền thống, lưu trữ dữ liệu trên bề mặt tấm đĩa tròn phủ vật liệu từ tính. Dữ liệu được đọc và ghi qua bộ phận cơ học di chuyển trên đĩa quay. Mặc dù ổ cứng HDD có dung lượng lớn với giá thành phải chăng, nhưng tốc độ truy xuất dữ liệu chậm và dễ bị tổn thương bởi các tác động ngoại lực.

So sánh ổ cứng SSD và HDD
Để hiểu rõ hơn vì sao nên kiểm tra ổ cứng máy tính của mình là SSD hay HDD, bạn cần biết điểm khác biệt cơ bản giữa hai loại ổ này. Bảng so sánh dưới đây sẽ giúp bạn hình dung rõ ràng hơn về hiệu suất, độ bền và mức độ phù hợp của từng loại ổ cứng:
| Tiêu chí | SSD | HDD |
| Khả năng lưu trữ | Thường có dung lượng nhỏ, giá đắt | Dung lượng lớn, giá thành rẻ |
| Tốc độ đọc/ghi | Nhanh (lên đến 3500MB/s) | Chậm (dưới 100MB/s) |
| Độ bền | Cao hơn, ít bị hư hỏng cơ học | Dễ bị hỏng nếu bị va đập |
| Độ ồn | Hoạt động êm ái | Tạo ra tiếng ồn khi hoạt động |
| Tiêu thụ điện năng | Tiết kiệm hơn | Tiêu thụ nhiều điện hơn |
Mách bạn 5 cách kiểm tra ổ cứng SSD hay HDD dễ dàng và chính xác
Việc kiểm tra ổ cứng máy tính là SSD hay HDD không chỉ giúp bạn hiểu rõ hơn về cấu hình máy tính mình đang sử dụng mà còn là cơ sở để nâng cấp hoặc bảo trì hiệu quả hơn. Dưới đây là 5 cách kiểm tra đơn giản, chính xác mà ai cũng có thể thực hiện ngay tại nhà.
Kiểm tra ổ cứng HDD hay SSD thủ công
Trước khi sử dụng phần mềm chuyên dụng, bạn hoàn toàn có thể tự mình kiểm tra loại ổ cứng bằng những thao tác thủ công ngay trên máy tính. Cách làm rất đơn giản, không cần cài thêm công cụ bên ngoài và phù hợp với mọi người dùng, kể cả khi bạn không rành công nghệ:
- Bước 1: Mở This PC trên máy tính, sau đó nhấn chuột phải và chọn Manage.

- Bước 2: Trong cửa sổ Computer Management, chọn Disk Management, sau đó nhấp chuột phải vào ổ đĩa cần kiểm tra và chọn Properties.

- Bước 3: Trong thẻ General, sao chép mã số ổ cứng.

- Bước 4: Tra cứu mã số này trên Google để biết chính xác loại ổ cứng của bạn.
Kiểm tra ổ cứng qua Windows PowerShell
Windows PowerShell cung cấp một cách nhanh chóng và chính xác để kiểm tra loại ổ cứng, bạn có thể thực hiện theo các bước sau:
- Bước 1: Nhấn tổ hợp phím Windows + S, gõ powershell và chọn Run as administrator.

- Bước 2: Trong cửa sổ PowerShell, gõ lệnh get-physicaldisk và nhấn Enter.

- Bước 3: Kiểm tra cột MediaType trong kết quả. Nếu là SSD, bạn sẽ thấy ghi rõ SSD, nếu là HDD, bạn sẽ thấy HDD.

Kiểm tra ổ cứng với công cụ Optimize Drives
Một cách khác để kiểm tra ổ cứng SSD hay HDD là sử dụng công cụ Optimize Drives trong Windows:
- Bước 1: Mở File Explorer bằng cách nhấn Windows + E.
- Bước 2: Nhấp chuột phải vào ổ cứng bất kỳ và chọn Properties.

- Bước 3: Trong cửa sổ Properties, chọn tab Tools và nhấn Optimize.

- Bước 4: Tại cửa sổ Optimize Drives, bạn sẽ thấy thông tin về loại ổ cứng trong cột Media type. Nếu là SSD, nó sẽ ghi là Solid State Drive, còn nếu là HDD, ghi là Hard Disk Drive.

Dùng Task Manager để kiểm tra ổ cứng SSD hay HDD
Bạn có thể sử dụng Task Manager để kiểm tra thông tin về ổ cứng:
- Bước 1: Mở Task Manager nhanh chóng bằng cách nhấn đồng thời tổ hợp phím Ctrl + Shift + Esc trên bàn phím.
- Bước 2: Chuyển đến tab Performance và kiểm tra thông tin ổ cứng tại đây. Bạn sẽ dễ dàng nhận ra liệu ổ cứng của bạn là SSD hay HDD.

Sử dụng phần mềm để kiểm tra ổ cứng SSD hay HDD
Nếu bạn muốn kiểm tra ổ cứng một cách chi tiết hơn, đặc biệt là khi cần biết chính xác thông số kỹ thuật hoặc tình trạng sức khỏe ổ đĩa, bạn có thể sử dụng các phần mềm chuyên dụng như Speccy hoặc CrystalDiskInfo – những công cụ miễn phí, dễ sử dụng và được nhiều người tin tưởng.
- Speccy: Là phần mềm miễn phí giúp bạn xem các thông tin về phần cứng máy tính, bao gồm ổ cứng. Bạn chỉ cần tải về, cài đặt và chọn Storage để xem thông tin về ổ cứng.

- CrystalDiskInfo: Phần mềm này sẽ giúp bạn kiểm tra loại ổ cứng của mình. Nếu là HDD, tốc độ quay sẽ hiển thị trong khoảng 5400-7200 RPM, trong khi ổ SSD sẽ không có tốc độ quay mà chỉ ghi SSD.

Cả hai phần mềm đều phù hợp cho người dùng phổ thông lẫn người dùng kỹ thuật, giúp bạn kiểm tra ổ cứng của mình là SSD hay HDD một cách nhanh chóng và chính xác nhất.
Có thể thấy, việc kiểm tra ổ cứng SSD hay HDD không hề khó khăn. Với 5 cách kiểm tra mà Care Center đã hướng dẫn trên đây, bạn hoàn toàn có thể dễ dàng xác định loại ổ cứng trên máy tính hoặc laptop của mình. Hãy thử các phương pháp trên và chọn cho mình cách thức kiểm tra tiện lợi nhất nhé, chúc bạn thành công!
Đọc thêm:
- Top 6+ phần mềm sửa lỗi ổ cứng triệt để hiệu quả, miễn phí
- 11 Phần mềm kiểm tra sức khỏe ổ cứng chuẩn nhất ở hiện tại
- Hướng dẫn cách chia lại ổ cứng Win 11, tạo mới an toàn không mất dữ liệu
- Laptop bị đen màn hình chỉ thấy chuột trên Win 10, cách để khắc phục
Địa chỉ Trung tâm bảo hành Care Center
64 Bạch Đằng, P.14, Quận Bình Thạnh, Tp. HCM