Cách chia lại ổ cứng Win 11 là thao tác giúp người dùng dễ dàng sắp xếp, quản lý dữ liệu hiệu quả hơn trên máy tính cá nhân. Không chỉ mang lại sự gọn gàng, khoa học cho hệ thống lưu trữ, việc chia ổ cứng còn góp phần tăng cường bảo mật, hỗ trợ cài thêm hệ điều hành khác và giảm thiểu rủi ro mất dữ liệu khi có sự cố xảy ra. Nếu bạn đang sử dụng Windows 11 và muốn chia lại ổ cứng mà không làm mất dữ liệu, hãy cùng Care Center tìm hiểu hướng dẫn chi tiết và an toàn dưới đây.
Xem nhanh
Tại sao nên chia lại ổ cứng Win 11?
Chia ổ cứng là một kỹ thuật quản lý dữ liệu phổ biến, đặc biệt hữu ích trong nhiều trường hợp:
- Tối ưu quản lý dữ liệu: Thay vì để tất cả tài liệu, ảnh, video, phần mềm,… nằm chung một ổ, bạn có thể phân loại theo từng mục đích sử dụng, giúp tìm kiếm nhanh chóng hơn.
- Cài thêm hệ điều hành: Người dùng kỹ thuật, lập trình viên hoặc người muốn trải nghiệm hệ điều hành khác có thể cài thêm Windows hoặc Linux trên một phân vùng riêng.
- Tăng cường bảo mật: Khi dữ liệu cá nhân quan trọng được lưu trữ ở phân vùng riêng, bạn có thể áp dụng thêm biện pháp bảo mật như mã hóa hoặc giới hạn truy cập.
- Giảm rủi ro mất dữ liệu: Nếu một ổ gặp sự cố, các phân vùng khác vẫn có khả năng hoạt động bình thường, giúp bạn giữ lại dữ liệu quan trọng.

Cách mở công cụ Disk Management trong Windows 11
Cách chia lại ổ cứng Win 11 là bạn cần truy cập vào công cụ Disk Management, nơi hiển thị toàn bộ các ổ đĩa và phân vùng hiện có. Có nhiều cách để mở công cụ này, điển hình là 4 cách dưới đây:
- Cách 1: Nhấn tổ hợp phím Windows + R, nhập diskmgmt.msc, nhấn OK.

- Cách 2: Bấm chuột phải vào biểu tượng Start, chọn Disk Management từ menu hiện ra.

- Cách 3: Tìm kiếm Computer Management trên thanh tìm kiếm, chọn Run as Administrator, sau đó vào Disk Management.

- Cách 4: Mở This PC, nhấn chuột phải, chọn Manage, rồi chọn tiếp Disk Management.

Cách tạo mới phân vùng ổ cứng Windows 11 cụ thể từng bước
Cách chia lại ổ cứng Win 11 và tận dụng vùng trống chưa được sử dụng trên ổ cứng, bạn có thể tiến hành tạo một phân vùng mới theo các bước sau:
Bước 1: Mở thanh tìm kiếm trên Windows, gõ Computer Management, sau đó nhấn chuột phải vào kết quả và chọn Run as Administrator để mở với quyền quản trị.

Bước 2: Trong cửa sổ Computer Management, chọn mục Disk Management ở thanh bên trái.

Bước 3: Tìm vùng Unallocated (chưa được phân bổ) trên ổ cứng, nhấn chuột phải vào đó và chọn New Simple Volume.
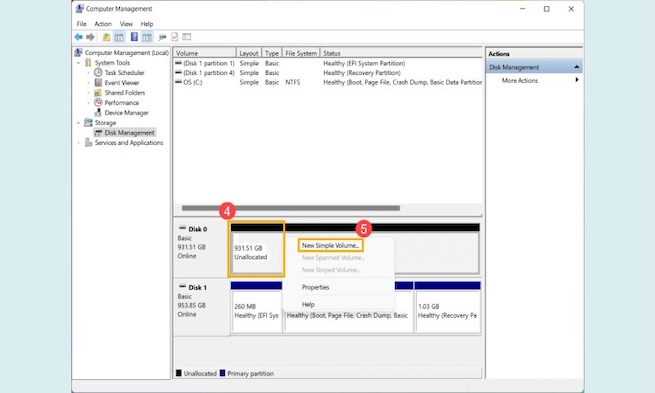
Bước 4: Cửa sổ New Simple Volume Wizard hiện ra, bạn nhấn Next để tiếp tục.

Bước 5: Nhập dung lượng ổ đĩa mà bạn muốn tạo (đơn vị tính là MB), rồi nhấn Next. Nếu bạn không sử dụng toàn bộ dung lượng khả dụng, phần còn lại vẫn sẽ hiển thị là vùng chưa được phân bổ.

Bước 6: Chọn một ký tự đại diện cho ổ đĩa (drive letter), sau đó bấm Next.

Bước 7: Chọn Format this volume with the following settings, bạn có thể đặt tên ổ đĩa tại phần Volume label nếu muốn, rồi nhấn Next.

Bước 8: Nhấn Finish để hoàn tất quá trình tạo phân vùng ổ cứng Windows 11.

Bước 9: Quay lại giao diện Disk Management, bạn sẽ thấy ổ đĩa mới đã được tạo và sẵn sàng sử dụng.

Cách chia ổ cứng trên Windows 11 đơn giản, không mất dữ liệu
Bạn có thể chia lại ổ cứng để tạo thêm phân vùng lưu trữ mà không làm mất dữ liệu bằng cách thực hiện theo các bước sau:
Bước 1: Tại màn hình chính, nhấn chuột phải vào This PC, sau đó chọn Manage.
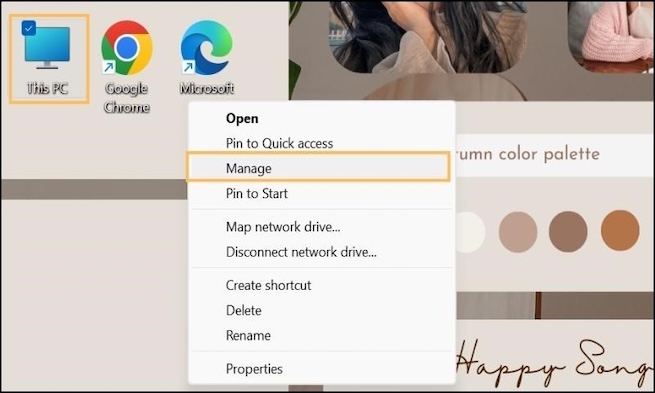
Bước 2: Trong cửa sổ Computer Management, chọn mục Disk Management ở thanh bên trái.

Bước 3: Tìm đến ổ cứng bạn muốn chia, nhấn chuột phải vào phân vùng đó và chọn Shrink Volume.

Bước 4: Cửa sổ Shrink sẽ hiển thị các thông tin sau:
- Total size before shrink in MB: Tổng dung lượng hiện tại của ổ đĩa (đơn vị: MB).
- Size of available shrink space in MB: Dung lượng tối đa có thể chia nhỏ từ ổ đĩa.
- Enter the amount of space to shrink in MB: Nhập dung lượng bạn muốn tách ra (đơn vị: MB).
- Total size after shrink in MB: Dung lượng còn lại của ổ đĩa sau khi chia.
Nhập dung lượng bạn muốn chia vào ô Enter the amount of space to shrink in MB, sau đó nhấn Shrink để hoàn tất.

Tham khảo cách quy đổi dung lượng:
- 1 GB = 1024 MB
- 30 GB = 30 × 1024 = 30720 MB
- 50 GB = 51200 MB
- 70 GB = 71680 MB
- 100 GB = 102400 MB
Sau khi hoàn tất, bạn sẽ thấy phần dung lượng mới tách ra hiển thị dưới dạng Unallocated trong Disk Management. Lúc này, bạn có thể tạo phân vùng mới từ vùng đó bằng cách nhấp chuột phải và chọn New Simple Volume.
Cách mở rộng phân vùng ổ cứng trong Windows 11
Cách chia lại và mở rộng ổ cứng Win 11 giúp bạn tăng thêm dung lượng cho ổ đĩa đã có sẵn mà không cần tạo phân vùng mới, các bạn hãy làm theo các bước sau:
Bước 1: Tại thanh tìm kiếm của Windows, nhập Computer Management, sau đó nhấn chuột phải vào kết quả và chọn Run as administrator để mở với quyền quản trị.
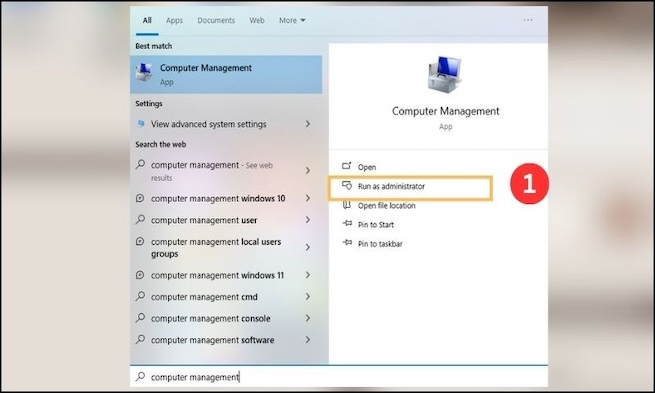
Bước 2: Trong cửa sổ Computer Management, chọn mục Disk Management ở bảng bên trái.

Bước 3: Nhấn chuột phải vào phân vùng bạn muốn mở rộng (thường là ổ đĩa bạn vừa tạo hoặc đã có sẵn), sau đó chọn Extend Volume,… Lưu ý: Hãy sao lưu dữ liệu quan trọng trước khi thao tác, để tránh mất mát không mong muốn nếu có lỗi xảy ra.

Bước 4: Trình hướng dẫn Extend Volume Wizard sẽ xuất hiện. Nhấn Next để tiếp tục.

Bước 5: Nhập dung lượng bạn muốn thêm vào ổ đĩa, hoặc giữ nguyên dung lượng tối đa được đề xuất, sau đó nhấn Next và Finish để hoàn tất.

Bước 6: Kiểm tra lại trong Disk Management, bạn sẽ thấy ổ đĩa đã được mở rộng thành công.
Nhìn chung, cách chia lại ổ cứng Win 11 không quá phức tạp nếu bạn nắm rõ quy trình và thao tác đúng theo hướng dẫn. Với công cụ tích hợp sẵn trong Windows và một chút cẩn trọng, bạn hoàn toàn có thể tạo thêm hoặc điều chỉnh phân vùng ổ cứng để phục vụ nhu cầu học tập, làm việc và bảo mật cá nhân một cách dễ dàng và an toàn.
Đọc thêm:
- Laptop bị đen màn hình chỉ thấy chuột trên Win 10, cách để khắc phục
- Cách để khắc phục màn hình laptop bị đen trên Win 11, 10 hiệu quả
- Hướng dẫn cách khôi phục dữ liệu ổ cứng bị Format hiệu quả nhất
Địa chỉ Trung tâm bảo hành Care Center
64 Bạch Đằng, P.14, Quận Bình Thạnh, Tp. HCM

























