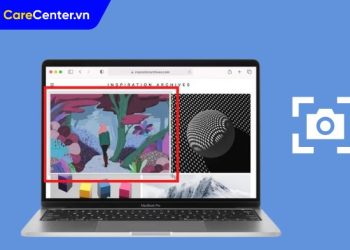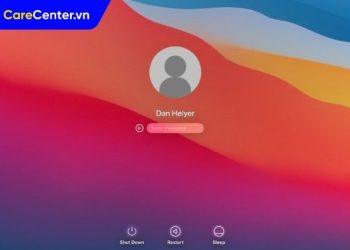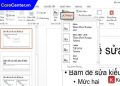MacBook không chỉ là công cụ làm việc mạnh mẽ mà còn là không gian thể hiện cá tính riêng của bạn. Việc thay đổi hình nền không chỉ giúp tạo cảm hứng làm việc mà còn khiến giao diện trở nên sinh động, gần gũi hơn. Nếu bạn chưa biết cách đổi hình nền Macbook hoặc muốn tìm hiểu cách tùy chỉnh sâu hơn. Bài viết này Care Center sẽ hướng dẫn bạn từng bước đơn giản để cá nhân hóa hình nền MacBook theo sở thích, cùng tham khảo nhé!
Xem nhanh
Vì sao nên thay đổi hình nền trên MacBook?
Việc thay đổi hình nền trên MacBook không chỉ là yếu tố trang trí, mà còn mang lại nhiều lợi ích thiết thực trong trải nghiệm sử dụng hàng ngày. Dưới đây là một số lý do bạn nên cá nhân hóa hình nền:
- Tạo cảm hứng làm việc: Một hình nền yêu thích giúp khơi gợi cảm xúc tích cực, bắt đầu ngày mới với tinh thần tốt hơn và tăng sự hứng thú trong quá trình học tập, làm việc.
- Thể hiện cá tính và gu thẩm mỹ: Hình nền phản ánh sở thích, lối sống hoặc phong cách riêng của người dùng. Từ tối giản, nghệ thuật, đến cá tính, sáng tạo.
- Tối ưu không gian làm việc: Hình nền rõ ràng, không rối mắt giúp bạn tập trung hơn, đặc biệt khi làm việc đa nhiệm với nhiều cửa sổ ứng dụng.
- Dễ phân biệt tài khoản hoặc thiết bị: Khi dùng chung máy hoặc sở hữu nhiều thiết bị Apple, hình nền riêng biệt giúp nhận biết và truy cập đúng tài khoản nhanh chóng.
- Mang yếu tố phong thủy, tinh thần: Nhiều người chọn hình nền theo màu hợp mệnh, biểu tượng tích cực hoặc cảnh thiên nhiên hài hòa để thu hút năng lượng tốt, tạo sự thư giãn khi làm việc lâu dài.

Cách đổi và tùy chỉnh hình nền Macbook cá nhân hóa đơn giản
Cách đổi hình nền MacBook bằng System Settings
Đây là cách chính thức, đầy đủ nhất do Apple thiết kế. Hỗ trợ đầy đủ các tính năng mới nhất của macOS. Giao diện rõ ràng, dễ chọn ảnh, xem trước và quản lý thư mục ảnh cá nhân. Bạn dễ dàng xem trước, quản lý, thêm nhiều nguồn ảnh, chọn ảnh cá nhân hoặc ảnh tải về. Có thể thiết lập thay đổi tự động theo thời gian, rất tiện nếu bạn muốn hình nền đổi liên tục mà không phải chỉnh tay.
Bước 1:
- Với macOS Ventura trở lên: Mở System Settings.
- Với macOS Monterey trở xuống: Mở System Preferences.
Bước 2: Chọn mục Wallpaper (hoặc Desktop & Screen Saver)

Bước 3: Chọn một hình nền có sẵn trong danh sách như:
- Dynamic Desktop: Hình nền thay đổi theo thời gian trong ngày
- Light & Dark Desktop: Tự động chuyển giữa nền sáng và tối
- Ảnh trong thư viện (Photos) hoặc tải từ máy
Bước 4: Nhấn vào hình bạn muốn → hình nền sẽ tự động thay đổi ngay.

Sử dụng ảnh cá nhân làm hình nền
Nếu bạn muốn dùng ảnh riêng từ bộ sưu tập. Cách cách đổi hình nền Macbook này mang tính cá nhân cao nhất, phù hợp nếu bạn muốn dùng ảnh gia đình, bạn bè, ảnh chụp kỷ niệm, ảnh nghệ thuật bạn yêu thích… Không bị giới hạn trong các bộ sưu tập mặc định của Apple. Có thể dùng ảnh từ bất kỳ nguồn nào (tải về từ Internet, chụp bằng iPhone, nhận qua AirDrop…).
Cách thực hiện:
- Mở ứng dụng Photos
- Tìm đến ảnh mong muốn
- Nhấn chuột phải > chọn Share > Set Desktop Picture
- Hoặc kéo ảnh trực tiếp vào phần chọn hình nền trong System Settings > Wallpaper

Cài hình nền tự động thay đổi (Slideshow)
Đây là cách vô cùng thú vị, giúp hình nền luôn mới mẻ, không nhàm chán, nhất là khi làm việc nhiều giờ liên tục. Cực kỳ hữu ích nếu bạn dễ mất tập trung hoặc muốn thay đổi tâm trạng theo thời gian. Bạn có thể tạo thư mục với ảnh thiên nhiên, ảnh nghệ thuật, ảnh truyền cảm hứng… và MacBook sẽ tự xoay vòng cho bạn.
Các thực hiện:
- Vào System Settings > Wallpaper.
- Nhấn Add Folder > chọn thư mục ảnh có sẵn.
- Bật tùy chọn Change Picture, sau đó chọn chu kỳ đổi: 5 phút, 1 giờ, mỗi ngày…

Một số lưu ý khi cá nhân hóa hình nền MacBook
Dù cách đổi hình nền Macbook khá đơn giản, nhưng nếu không để ý một số chi tiết nhỏ, bạn có thể khiến trải nghiệm sử dụng bị ảnh hưởng. Dưới đây là những lưu ý quan trọng:
- Chọn ảnh có độ phân giải cao để hình nền hiển thị sắc nét, không bị mờ hay vỡ nét trên màn hình Retina của MacBook. Gợi ý, dùng ảnh từ Unsplash, Pexels, WallpaperHub… hoặc ảnh chụp từ iPhone đời mới để đảm bảo độ nét.
- Tránh hình nền quá sáng hoặc nhiều chi tiết vì dễ gây rối mắt, làm bạn khó tập trung khi làm việc hoặc học tập lâu dài.
- Không nên dùng ảnh dung lượng quá lớn vì có thể khiến máy chạy chậm, tốn pin hoặc ảnh hưởng hiệu suất tổng thể. Giảm dung lượng ảnh bằng các công cụ như TinyPNG, ImageOptim trước khi đặt làm hình nền.

- Hạn chế sử dụng hình nền động nếu máy có cấu hình thấp hoặc bạn cần tiết kiệm pin, vì hình nền động sẽ tiêu tốn nhiều tài nguyên hơn. Chỉ nên dùng hình nền động khi máy bạn có cấu hình đủ tốt (MacBook Pro M1 trở lên) và không dùng pin quá nhiều.
- Ưu tiên chọn hình nền phù hợp với hoàn cảnh sử dụng, ví dụ trong môi trường công sở nên chọn hình nền đơn giản, chuyên nghiệp để giữ ấn tượng tốt.
- Cân nhắc đồng bộ hình nền giữa các thiết bị Apple nếu bạn dùng nhiều máy cùng Apple ID, giúp tạo sự đồng nhất và thuận tiện khi chuyển đổi thiết bị.
Dù chỉ là một chi tiết nhỏ, nhưng việc đổi và tùy chỉnh hình nền MacBook có thể mang lại sự mới mẻ, truyền cảm hứng và khiến thiết bị trở nên gần gũi hơn với bạn. Với hệ điều hành macOS hiện đại, bạn có đầy đủ công cụ để cá nhân hóa hình nền theo cách riêng, từ đơn giản đến sáng tạo. Hy vọng bài viết trên Care Center có thể mang đến bạn thông tin hữu ích, cảm ơn bạn đã theo dõi bài viết!
Đọc thêm:
- Hướng dẫn sửa lỗi phím Space trên Macbook hiệu quả nhất 2025
- Tổng hợp những lỗi trên Macbook hay gặp phải và cách khắc phục
- Cách fix lỗi thoát ứng dụng đột ngột trên Macbook hiệu quả
- Top 9 cách sửa lỗi Macbook sạc không vào pin hiệu quả
Địa chỉ Trung tâm bảo hành Care Center
64 Bạch Đằng, P.14, Quận Bình Thạnh, Tp. HCM