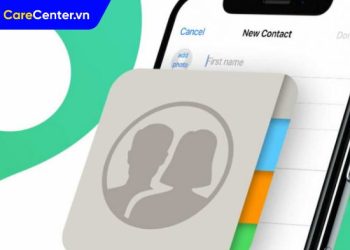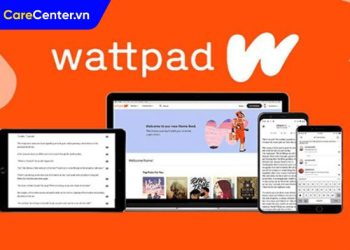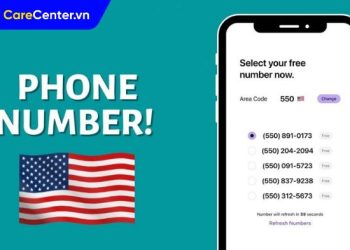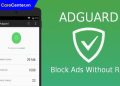Với sự phát triển của công nghệ, điện thoại thông minh ngày nay không chỉ phục vụ cho các nhu cầu cơ bản mà còn trở thành công cụ hỗ trợ công việc, giải trí cực kỳ hiệu quả. Một trong những tính năng nổi bật của điện thoại Android là khả năng sử dụng hai ứng dụng cùng lúc. Bài viết dưới đây Care Center sẽ hướng dẫn bạn chi tiết cách dùng 2 ứng dụng cùng lúc trên Android cực đơn giản, cùng tham khảo nhé!
Xem nhanh
Bật mí 4 cách dùng 2 ứng dụng cùng lúc trên Android
Tính năng dùng 2 ứng dụng cùng lúc vô cùng tiện ích. Giúp người dùng tiết kiệm thời gian mà còn nâng cao hiệu quả công việc. Bạn có thể làm nhiều việc cùng lúc mà không cần chuyển qua lại giữa các ứng dụng. Tham khảo ngay 4 cách thực hiện đơn giản dưới đây nhé!
Sử dụng Chế độ Split Screen (Chia màn hình)
Chế độ Split Screen là tính năng lâu đời và rất phổ biến trên Android, cho phép người dùng chia màn hình thành hai phần để sử dụng hai ứng dụng song song. Tính năng này rất hữu ích khi bạn muốn vừa xem video, vừa lướt web hay vừa soạn thảo văn bản mà không cần phải chuyển qua lại giữa các ứng dụng.
Cách bật chế độ Split Screen:
- Mở ứng dụng đầu tiên: Trước tiên, bạn cần mở ứng dụng mà bạn muốn sử dụng. Ví dụ: mở YouTube hoặc một ứng dụng giải trí nào đó.
- Truy cập vào Recent Apps (Ứng dụng gần đây): Nhấn vào nút “Recent Apps” (biểu tượng vuông hoặc hình chữ nhật) ở dưới cùng màn hình để mở danh sách các ứng dụng bạn đã mở gần đây.
- Chọn ứng dụng và bật Split Screen: Khi bạn nhìn thấy ứng dụng mình muốn sử dụng, nhấn vào biểu tượng ba chấm dọc (hoặc nút tùy chọn) ở góc của ứng dụng đó. Một menu sẽ xuất hiện với tùy chọn “Split Screen” (Chia màn hình). Chọn tùy chọn này.

- Chọn ứng dụng thứ hai: Sau khi ứng dụng đầu tiên chiếm một nửa màn hình, bạn sẽ thấy phần còn lại của màn hình trống. Bạn có thể mở ứng dụng thứ hai từ danh sách Recent Apps hoặc chọn ứng dụng từ màn hình chính hoặc App Drawer.
- Điều chỉnh kích thước màn hình: Bạn có thể kéo thanh chia giữa hai cửa sổ để thay đổi kích thước của từng ứng dụng sao cho phù hợp với nhu cầu sử dụng.
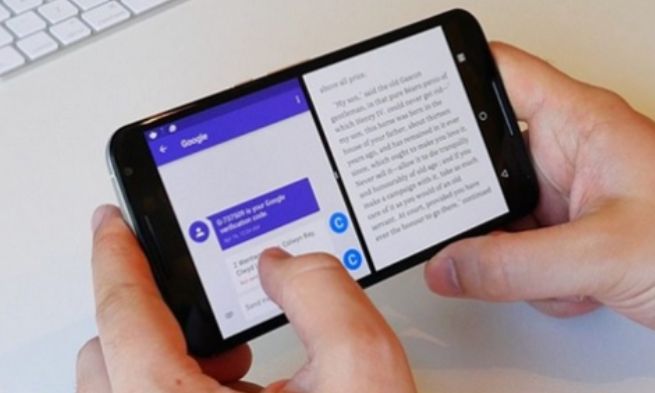
Lưu ý:
- Tính năng này không hỗ trợ với tất cả các ứng dụng. Một số ứng dụng như game hoặc các ứng dụng có giao diện đặc biệt có thể không hoạt động tốt khi chia màn hình.
- Cách sử dụng này có thể hơi hạn chế nếu màn hình của điện thoại có kích thước nhỏ. Tuy nhiên, trên các thiết bị có màn hình lớn (như tablet hay điện thoại màn hình rộng), Split Screen sẽ rất hữu ích.
Sử dụng Multi-Window (Cửa sổ đa nhiệm)
Ngoài chế độ Split Screen, Android còn hỗ trợ tính năng Multi-Window (Cửa sổ đa nhiệm), cho phép bạn mở nhiều cửa sổ ứng dụng cùng lúc. Điều này rất thuận tiện nếu bạn muốn sử dụng nhiều ứng dụng mà không cần phải chuyển qua lại giữa chúng.
Lưu ý, tính năng này có thể không có sẵn trên tất cả các dòng máy, tuy nhiên, các thiết bị cao cấp như Samsung Galaxy S, Google Pixel hoặc các dòng máy cao cấp khác thường hỗ trợ tốt tính năng này. Cách sử dụng Multi-Window:
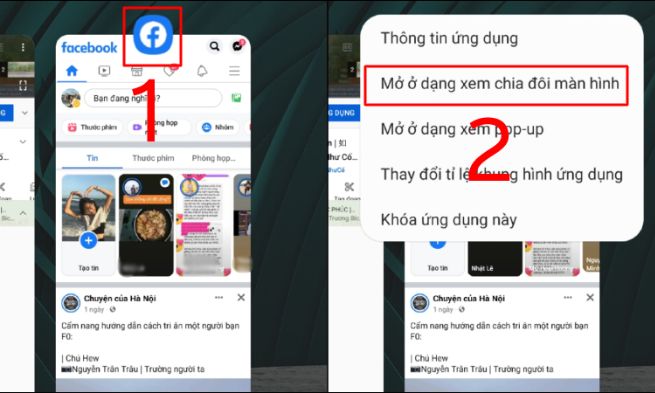
- Mở ứng dụng bạn muốn sử dụng: Mở ứng dụng đầu tiên, ví dụ như Gmail, YouTube, hay Google Maps.
- Truy cập vào Recent Apps: Nhấn nút “Recent Apps” để xem tất cả các ứng dụng gần đây.
- Chọn ứng dụng và bật cửa sổ đa nhiệm: Nhấn vào biểu tượng ba chấm dọc trên ứng dụng và chọn “Open in Multi-Window” hoặc “Mở trong cửa sổ đa nhiệm.” Sau khi chọn, ứng dụng sẽ mở trong một cửa sổ có thể thay đổi kích thước.
- Mở ứng dụng thứ hai: Tiếp theo, bạn có thể mở ứng dụng thứ hai, như trình duyệt web, ứng dụng nhắn tin, hoặc ứng dụng khác, trong cửa sổ còn lại.
Sử dụng ứng dụng bên thứ ba
Nếu điện thoại của bạn không hỗ trợ Split Screen hay Multi-Window, bạn vẫn có thể sử dụng các ứng dụng bên thứ ba để chia màn hình và chạy nhiều ứng dụng cùng lúc. Một số ứng dụng như “Floating Apps” hoặc “MultiTasking” cung cấp khả năng tạo các cửa sổ nổi (floating windows) để chạy ứng dụng trong cửa sổ nhỏ có thể di chuyển.
Lưu ý, một số ứng dụng này có thể yêu cầu điện thoại của bạn phải đã root hoặc cấp quyền đặc biệt. Cách sử dụng ứng dụng bên thứ ba:

- Tải và cài đặt ứng dụng: Truy cập Google Play Store và tìm kiếm các ứng dụng hỗ trợ chia màn hình hoặc cửa sổ nổi, ví dụ như “Floating Apps” hoặc “MultiTasking.”
- Cấp quyền cho ứng dụng: Sau khi cài đặt, bạn sẽ cần cấp quyền cho ứng dụng để nó có thể chạy trên màn hình của bạn. Điều này giúp ứng dụng có thể mở cửa sổ nổi ngay trên màn hình chính.
- Sử dụng ứng dụng: Mở ứng dụng và lựa chọn các ứng dụng bạn muốn mở trong cửa sổ nổi. Bạn có thể thu nhỏ, di chuyển hoặc thay đổi kích thước cửa sổ nổi một cách dễ dàng.
Chế độ Pop-Up View (Chế độ cửa sổ nổi)
Chế độ Pop-Up View cho phép bạn mở ứng dụng trong một cửa sổ nhỏ có thể di chuyển trên màn hình. Tính năng này rất hữu ích khi bạn cần tham gia cuộc gọi video, nhắn tin hoặc xem video trong khi vẫn làm việc với ứng dụng khác. Tính năng này chỉ hỗ trợ với một số ứng dụng, chẳng hạn như YouTube, trình duyệt web, và một số ứng dụng nhắn tin.
Cách bật Pop-Up View:
- Mở ứng dụng: Mở ứng dụng bạn muốn sử dụng trong cửa sổ pop-up.
- Truy cập Recent Apps: Nhấn nút “Recent Apps” và chọn ứng dụng bạn muốn mở.
- Chọn Pop-Up View: Nhấn vào biểu tượng ba chấm và chọn “Pop-Up View” để chuyển ứng dụng sang chế độ cửa sổ nổi.
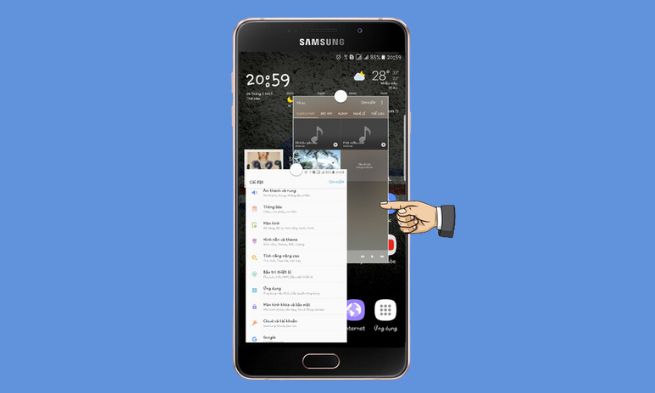
Với sự phát triển của công nghệ, Android ngày càng mang đến cho người dùng những tính năng mạnh mẽ, giúp tối ưu hóa trải nghiệm và làm việc hiệu quả hơn. Cách dùng 2 ứng dụng trên Android không còn là điều khó khăn và đã trở thành một công cụ hữu ích trong cuộc sống hàng ngày. Hy vọng qua bài viết này, Care Center có thể mang đến bạn thông tin hữu ích, cảm ơn bạn đã theo dõi bài viết!
Đọc thêm:
- Cách hiển thị ứng dụng trên màn hình điện thoại iPhone và Android đơn giản
- Cách kiểm tra Wifi 2.4 hay 5 trên Android chính xác nhất
- Bật mí cách kết nối wifi không cần mật khẩu cho Android đơn giản
Địa chỉ Trung tâm bảo hành Care Center
64 Bạch Đằng, P.14, Quận Bình Thạnh, Tp. HCM