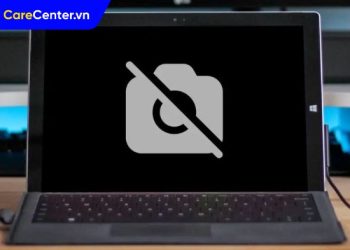Bàn phím là một trong những bộ phận quan trọng của laptop, giúp người dùng thao tác nhanh chóng và chính xác. Tuy nhiên, đôi khi bàn phím có thể gặp lỗi bị loạn chữ, nhập sai ký tự, khiến bạn cảm thấy khó chịu và ảnh hưởng đến công việc. Bài viết dưới đây, Care Center sẽ hướng dẫn bạn những cách sửa lỗi bàn phím laptop bị loạn chữ đơn giản và hiệu quả, cùng tham khảo nhé!
Xem nhanh
- 1 Tình trạng bàn phím bị loạn chữ là sao?
- 2 Nguyên nhân lỗi bàn phím laptop bị loạn chữ
- 2.1 Cách sửa lỗi bàn phím laptop bị loạn chữ đơn giản hiệu quả nhất
- 2.2 Kiểm tra cài đặt ngôn ngữ bàn phím
- 2.3 Kiểm tra phần mềm gõ tiếng Việt
- 2.4 Kiểm tra Num Lock và các phím chức năng
- 2.5 Cập nhật hoặc cài lại driver bàn phím
- 2.6 Vệ sinh bàn phím laptop
- 2.7 Dùng bàn phím ngoài để kiểm tra lỗi phần cứng
Tình trạng bàn phím bị loạn chữ là sao?
Bàn phím laptop bị loạn chữ là lỗi thường gặp, khiến việc nhập liệu trở nên khó khăn. Một trong những lỗi phổ biến nhất là bàn phím bị loạn chữ, gõ sai ký tự hoặc tự động nhập liệu không kiểm soát. Lỗi này không chỉ gây phiền toái mà còn ảnh hưởng trực tiếp đến công việc và trải nghiệm sử dụng máy tính của bạn.
Vậy làm sao để nhận biết laptop của bạn đang gặp lỗi này? Dưới đây là những dấu hiệu phổ biến kèm theo ví dụ cụ thể để bạn dễ dàng kiểm tra và tìm cách khắc phục:

- Gõ một phím nhưng hiển thị ký tự khác: Ví dụ, nhấn phím “A” nhưng lại hiển thị “Ă”, “Á”, hoặc một ký tự lạ như “@”.
- Bàn phím nhập nhiều ký tự cùng lúc: Ví dụ, nhấn phím “H”, nhưng màn hình hiển thị “hjkl”.
- Nhấn một phím nhưng không có phản hồi hoặc phải nhấn nhiều lần: Ví dụ, nhấn phím “Enter”, nhưng không có tác dụng, hoặc phải nhấn mạnh nhiều lần mới hoạt động.
- Bàn phím tự động nhập chữ dù không nhấn phím nào: Ví dụ, khi không chạm vào bàn phím, nhưng màn hình vẫn liên tục hiển thị một chuỗi ký tự như “eeeeeee”, “///////”, hoặc các ký tự ngẫu nhiên.
- Các phím chức năng (Fn, Shift, Ctrl, Alt) bị đảo lộn: Ví dụ, nhấn Shift + 1 đáng lẽ ra “!”, nhưng lại ra “1” hoặc ký tự khác.
- Bàn phím gõ số thay vì chữ (hoặc ngược lại): Ví dụ, khi gõ chữ nhưng màn hình hiển thị số, có thể do bật Num Lock trên laptop không có bàn phím số rời.
- Bàn phím bị chập, bấm một lần nhưng ký tự lặp lại nhiều lần: Ví dụ, gõ chữ “K”, nhưng kết quả hiển thị là “KKKKK”.
Nguyên nhân lỗi bàn phím laptop bị loạn chữ
Nếu bạn gặp phải một trong những dấu hiệu trên, có thể laptop của bạn đang gặp lỗi bàn phím. Hãy kiểm tra nguyên nhân và khắc phục sớm để tránh ảnh hưởng đến công việc và trải nghiệm sử dụng máy tính. Cùng điểm qua một số nguyên nhân phổ biến khiến bàn phím laptop bị loạn chữ dưới đây:

- Bật nhầm chế độ gõ tiếng Việt (như Unikey, Vietkey) khiến ký tự bị biến đổi.
- Bàn phím bị kẹt hoặc hỏng phím do bụi bẩn hoặc va đập mạnh.
- Cài đặt bàn phím bị thay đổi dẫn đến việc nhập sai ký tự.
- Driver bàn phím bị lỗi hoặc chưa cập nhật làm cho laptop nhận diện sai tín hiệu từ phím bấm.
- Nhiễm virus hoặc phần mềm độc hại gây ra lỗi hệ thống, ảnh hưởng đến bàn phím.
Cách sửa lỗi bàn phím laptop bị loạn chữ đơn giản hiệu quả nhất
Kiểm tra cài đặt ngôn ngữ bàn phím
Đôi khi, bàn phím bị loạn chữ là do hệ thống đang sử dụng ngôn ngữ nhập không đúng. Để kiểm tra và chỉnh lại, bạn làm như sau:
- Cách 1: Nhấn Windows + I để mở Cài đặt > Chọn Time & Language (Thời gian & Ngôn ngữ) → Language & Region. Kiểm tra bàn phím mặc định, nên chọn Vietnamese Telex hoặc US Keyboard nếu dùng tiếng Anh. Nếu có nhiều bàn phím không cần thiết, hãy xóa bớt.
- Cách 2: Vào Control Panel → Chọn Clock, Language and Region. Chọn Language → Kiểm tra bàn phím đang dùng (nên để US Keyboard). Nếu bàn phím đang ở chế độ khác, nhấn Add a language để thêm Tiếng Anh (United States), sau đó chọn làm mặc định.

Kiểm tra phần mềm gõ tiếng Việt
Nếu bạn sử dụng phần mềm gõ tiếng Việt như Unikey hoặc Vietkey, hãy kiểm tra xem có bị bật nhầm chế độ không:
- Nếu chữ bị loạn khi gõ tiếng Việt, hãy thử tắt Unikey và kiểm tra lại.
- Đảm bảo Unikey đang sử dụng bảng mã Unicode và kiểu gõ Telex.

Kiểm tra Num Lock và các phím chức năng
- Nhấn Fn + Num Lock để kiểm tra xem bàn phím có bị kích hoạt chế độ số hay không.
- Thử nhấn Fn + phím chức năng (F1 – F12) để tắt chế độ bàn phím đặc biệt.

Cập nhật hoặc cài lại driver bàn phím
Driver lỗi có thể làm bàn phím hoạt động không bình thường. Để cập nhật hoặc cài lại driver, thực hiện các bước sau:
- Cách 1: Nhấn Windows + X, chọn Device Manager. Mở rộng mục Keyboards, nhấp chuột phải vào bàn phím > Update driver. Nếu vẫn lỗi, chọn Uninstall device, sau đó khởi động lại máy để hệ thống tự động cài đặt lại drive.
- Cách 2: Nhấn chuột phải vào This PC > Chọn Manage > Device Manager. Tìm đến Keyboards > Nhấn chuột phải vào bàn phím > Chọn Update driver. Nếu vẫn lỗi, chọn Uninstall device rồi khởi động lại máy để Windows tự cài lại driver mới.

Vệ sinh bàn phím laptop
Bụi bẩn có thể làm kẹt phím, gây ra lỗi gõ chữ. Bạn có thể vệ sinh bàn phím bằng cách:
- Tắt laptop, dùng chổi quét hoặc bình xịt khí nén để làm sạch bụi.
- Nếu phím bị kẹt, có thể tháo ra nhẹ nhàng để vệ sinh bên dưới.
Dùng bàn phím ngoài để kiểm tra lỗi phần cứng
Kết nối bàn phím rời qua cổng USB để xem có gõ đúng chữ không. Nếu bàn phím ngoài hoạt động bình thường, có thể bàn phím laptop bị lỗi phần cứng và cần thay mới. Lưu ý, khi thay bàn phím mới bạn nên chọn địa chỉ uy tín, linh kiện chính hãng và có chính sách bảo hành nhé.

Bàn phím laptop bị loạn chữ là vấn đề phổ biến nhưng có thể khắc phục dễ dàng. Nếu cần hỗ trợ chuyên sâu, hãy liên hệ ngay Care Center – địa chỉ cấp dịch vụ sửa chữa laptop chuyên nghiệp, nhanh chóng với đội ngũ kỹ thuật viên giàu kinh nghiệm. Trung tâm cam kết mang đến giải pháp tối ưu giúp bạn khắc phục lỗi một cách hiệu quả nhất!
Đọc thêm:
- Cách sửa lỗi màn hình máy tính bị giật cực hiệu quả 2025
- Hướng dẫn sửa lỗi màn hình máy tính bị đen thành công hiệu quả 2025
- Hướng dẫn chi tiết cách sửa lỗi card màn hình Nvidia đơn giản 2025
- Hướng dẫn chi tiết cách vệ sinh bàn phím laptop chuẩn nhất 2025
Địa chỉ Trung tâm bảo hành Care Center
64 Bạch Đằng, P.14, Quận Bình Thạnh, Tp. HCM