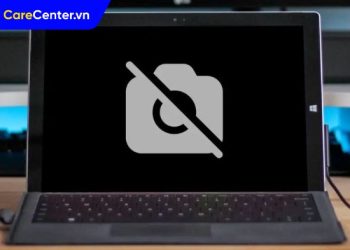Cách sửa lỗi font chữ trong PowerPoint khi tải về là một trong những vấn đề phổ biến mà người dùng thường gặp phải khi làm việc với phần mềm này. Khi tải các bài thuyết trình từ Internet hoặc nhận tài liệu từ người khác, đôi khi bạn sẽ gặp phải tình trạng font chữ không đúng hoặc bị thay đổi hoàn toàn, gây khó khăn trong việc đọc và trình bày. Để đảm bảo bài thuyết trình của bạn luôn chuyên nghiệp và dễ dàng chỉnh sửa, việc sửa lỗi font chữ là điều cần thiết. Trong bài viết này, Care Center sẽ hướng dẫn bạn chi tiết cách sửa lỗi font chữ trong PowerPoint khi tải về.
Xem nhanh
Tại sao xảy ra lỗi font chữ trong PowerPoint?
Lỗi font chữ trong PowerPoint thường xảy ra khi bạn mở một bài thuyết trình được tải về từ nguồn khác mà máy tính của bạn không cài đặt các font chữ được sử dụng trong bài đó. Điều này khiến PowerPoint tự động thay thế những font chữ bị thiếu bằng các font mặc định hoặc font gần giống nhất. Hậu quả là văn bản trong bài thuyết trình có thể bị lệch, mất định dạng hoặc khó đọc, ảnh hưởng đến tính thẩm mỹ và chuyên nghiệp của bài thuyết trình.
Đặc biệt, lỗi này thường gặp khi sử dụng các font chữ đặc biệt, ít phổ biến hoặc không nằm trong bộ font mặc định của hệ điều hành. Để tránh lỗi này, bạn cần nhúng font chữ vào file hoặc cài đặt các font tương ứng trên máy tính trước khi mở bài thuyết trình.

Cách sửa lỗi font chữ trong PowerPoint khi tải về thành công 100%
Việc sửa lỗi không chỉ giúp bài thuyết trình trở nên chuyên nghiệp, thống nhất mà còn đảm bảo thông điệp của bạn được truyền tải một cách rõ ràng và chính xác nhất. Dưới đây là cách sửa lỗi font chữ trong PowerPoint khi tải về mà các bạn có thể tham khảo để áp dụng:
Nhúng font chữ vào PowerPoint
Một trong những cách sửa lỗi font chữ trong PowerPoint khi tải về đơn giản và hiệu quả nhất là nhúng các font chữ vào trong chính tệp PowerPoint. Điều này sẽ giúp đảm bảo rằng bất kỳ ai mở bài thuyết trình của bạn trên máy tính của mình, dù có hay không cài đặt những font chữ đó vẫn có thể xem bài thuyết trình đúng như bạn thiết kế.
Các bước thực hiện:
- Bước 1: Mở tệp PowerPoint mà bạn muốn chỉnh sửa font chữ.
- Bước 2: Nhấp vào tab “File” ở góc trên bên trái của màn hình, sau đó chọn “Options“.
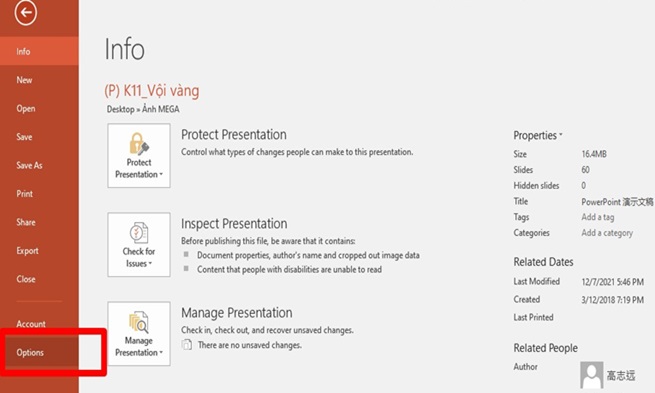
- Bước 3: Một cửa sổ mới sẽ xuất hiện, trong danh sách bên trái các bạn nhấp vào “Save“.
- Bước 4: Cuộn xuống và chọn “Embed fonts in the file“, điều này sẽ nhúng các font chữ vào bài thuyết trình của bạn, chọn “OK” để lưu lại cài đặt.
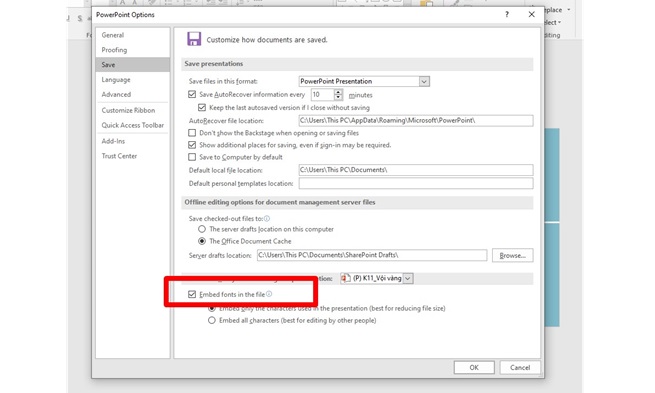
Sau khi hoàn thành các bước này, bạn có thể lưu lại tệp và gửi cho người khác mà không lo bị lỗi font chữ khi mở bài thuyết trình.
Sử dụng tính năng Replace Fonts để sửa lỗi font chữ
Một phương pháp nhanh chóng để sửa lỗi font chữ trong PowerPoint là sử dụng tính năng “Replace Fonts” (Thay thế font chữ). Điều này giúp bạn thay đổi toàn bộ font chữ trong bài thuyết trình mà không phải chỉnh sửa từng slide một cách thủ công.
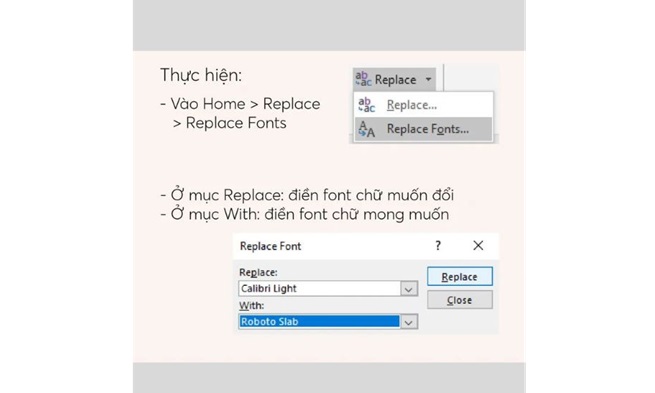
Các bước thực hiện:
- Bước 1: Mở bài thuyết trình PowerPoint và chuyển đến tab “Home“.
- Bước 2: Chọn “Replace” và sau đó chọn “Replace Fonts“.
- Bước 3: Tại phần “Replace” chọn font chữ mà bạn muốn thay thế.
- Bước 4: Tại phần “With” chọn font chữ mới mà bạn muốn sử dụng.
- Bước 5: Nhấn “Replace” để hoàn tất việc thay thế toàn bộ các font chữ trong bài thuyết trình.
Với phương pháp này, bạn sẽ chỉ mất vài phút để thay đổi toàn bộ font chữ trong PowerPoint mà không phải sửa từng slide riêng biệt.
Sử dụng công cụ chuyển mã tiếng Việt (Unikey)
Nếu bài thuyết trình của bạn gặp phải lỗi font chữ tiếng Việt, việc sử dụng công cụ chuyển mã như Unikey có thể giúp bạn khắc phục sự cố này nhanh chóng.
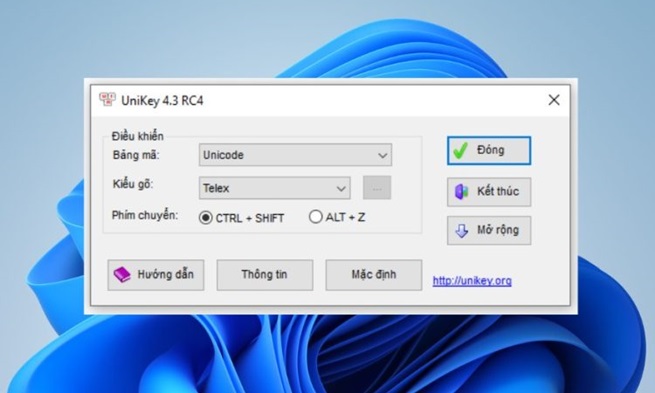
Các bước thực hiện:
- Bước 1: Bôi đen đoạn văn bản bị lỗi font chữ, rồi sao chép đoạn văn bản đó bằng cách nhấn Ctrl + C hoặc chuột phải và chọn “Copy“.
- Bước 2: Mở Unikey (hoặc công cụ gõ tiếng Việt khác) và chọn “Chuyển mã nhanh” bằng cách nhấn tổ hợp phím [Ctrl + Shift + F9].
- Bước 3: Khi màn hình thông báo “Chuyển mã thành công” nhấn OK.
- Bước 4: Quay lại PowerPoint và dán lại đoạn văn bản đã được chuyển mã bằng cách nhấn Ctrl + V.
Lưu ý: Phương pháp này chỉ áp dụng cho những đoạn văn bản bị lỗi font chữ tiếng Việt. Nếu muốn sửa toàn bộ bài thuyết trình, bạn sẽ phải thực hiện quy trình này cho từng phần.
Kiểm tra lại font chữ đã cài đặt trên máy tính của bạn
Một nguyên nhân khác dẫn đến lỗi phông chữ trong PowerPoint là do thiếu font chữ trên máy tính. Nếu bạn gặp lỗi phông chữ khi mở một bài thuyết trình, hãy kiểm tra xem font chữ đó có được cài đặt trên máy tính của bạn hay không.

Các bước thực hiện:
- Bước 1: Kiểm tra xem font chữ đang sử dụng trong PowerPoint có cài sẵn trên hệ thống của bạn hay không. Nếu không có, bạn có thể tìm và tải font chữ đó từ internet hoặc yêu cầu người gửi tệp cung cấp font chữ chính thức.
- Bước 2: Cài đặt font chữ mới vào máy tính và mở lại bài thuyết trình để kiểm tra.
Việc cài đặt font chữ chính xác sẽ giúp bạn tránh được lỗi phông chữ khi mở tệp PowerPoint trên máy tính của mình.
Cách sửa lỗi font chữ trong PowerPoint khi tải về không quá phức tạp nếu bạn áp dụng đúng phương pháp. Các bước đơn giản như nhúng font vào tệp, thay thế font thông qua tính năng Replace Fonts, hoặc sử dụng công cụ chuyển mã tiếng Việt sẽ giúp bạn khắc phục vấn đề này một cách nhanh chóng và hiệu quả. Hy vọng những gợi ý trên đây của Care Center sẽ giúp bạn có một bài thuyết trình hoàn chỉnh và chuyên nghiệp, không còn lo lắng về những lỗi font chữ khi tải về.
Đọc thêm:
- Hướng dẫn cách tải sticker trên Zalo về điện thoại đơn giản 2025
- Làm thế nào để chặn quảng cáo trên điện thoại, máy tính hiệu quả?
Địa chỉ Trung tâm bảo hành Care Center
64 Bạch Đằng, P.14, Quận Bình Thạnh, Tp. HCM