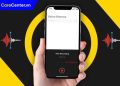Kiểm tra tốc độ ổ cứng là thao tác quan trọng giúp người dùng nắm được hiệu suất hoạt động của ổ cứng cũng như phát hiện sớm các dấu hiệu suy giảm hiệu suất. Cho dù bạn đang sử dụng ổ SSD hiện đại hay ổ HDD truyền thống, việc đo tốc độ đọc ghi sẽ mang lại cái nhìn toàn diện hơn về khả năng xử lý dữ liệu của thiết bị, từ đó đưa ra quyết định nâng cấp hay tối ưu hợp lý. Vậy cách kiểm tra tốc độ ổ cứng đơn giản và hiệu quả là gì?
Xem nhanh
Lợi ích của việc kiểm tra tốc độ ổ cứng
Kiểm tra tốc độ ổ cứng không chỉ đơn thuần là để “xem cho biết”, mà còn mang lại nhiều lợi ích thiết thực cho người dùng trong quá trình sử dụng máy tính.
- Biết được hiệu suất thật sự của thiết bị: Tốc độ đọc và ghi của ổ cứng ảnh hưởng trực tiếp đến thời gian khởi động máy, mở phần mềm hay sao chép dữ liệu. Nếu bạn thấy máy tính chạy chậm bất thường, có thể ổ cứng đang hoạt động kém hiệu quả.
- Phát hiện lỗi kịp thời: Thông qua các chỉ số kiểm tra, người dùng có thể nhận biết những bất thường như tốc độ giảm mạnh, dấu hiệu lỗi phần cứng hay tình trạng ổ cứng xuống cấp.
- So sánh với thông số nhà sản xuất: Đôi khi thiết bị không đạt đúng hiệu suất cam kết, việc đo lại giúp bạn kiểm tra xem ổ cứng có đạt chuẩn hay không.
- Tối ưu kế hoạch bảo trì hoặc nâng cấp: Với các dữ liệu kiểm tra chính xác, bạn sẽ biết khi nào cần thay thế, nâng cấp hoặc sửa chữa ổ cứng để đảm bảo hiệu suất tổng thể của hệ thống.
Lưu ý: Bạn không nên kiểm tra quá thường xuyên, đặc biệt với ổ SSD, vì việc này sẽ ghi dữ liệu lên ổ và có thể ảnh hưởng đến tuổi thọ. Mốc thời gian hợp lý là 3-6 tháng/lần.

Vì sao nên dùng phần mềm CrystalDiskMark?
Kiểm tra tốc độ ổ cứng sẽ trở nên dễ dàng và trực quan hơn nếu bạn sử dụng CrystalDiskMark – một trong những công cụ phổ biến nhất hiện nay.
- Miễn phí và mã nguồn mở: CrystalDiskMark là phần mềm hoàn toàn miễn phí, bạn không cần trả phí để sử dụng đầy đủ tính năng.
- Cài đặt nhanh chóng, giao diện thân thiện: Với dung lượng nhẹ và giao diện đơn giản, ngay cả người dùng không chuyên cũng có thể thao tác dễ dàng.
- Kết quả chi tiết, chính xác: Phần mềm cung cấp thông tin tốc độ đọc/ghi ở nhiều dạng, tuần tự (sequential) và ngẫu nhiên (random), từ đó giúp bạn đánh giá toàn diện hiệu suất của ổ cứng.

Cách cài đặt và sử dụng CrystalDiskMark để kiểm tra tốc độ ổ cứng
Cài đặt phần mềm
Bước 1: Truy cập trang chủ của CrystalDiskMark và chọn phiên bản bạn muốn tải. Bạn có thể dùng bản tiêu chuẩn hoặc các phiên bản có giao diện hoạt hình nếu thích sự mới mẻ.
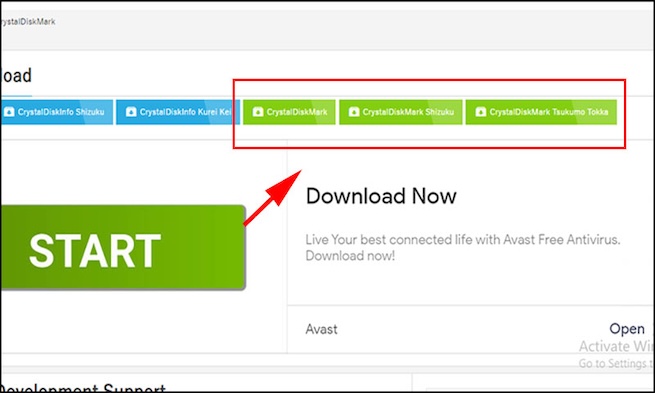
Bước 2: Sau khi tải xong, mở file cài đặt nhấn I Agree > Next > Install.
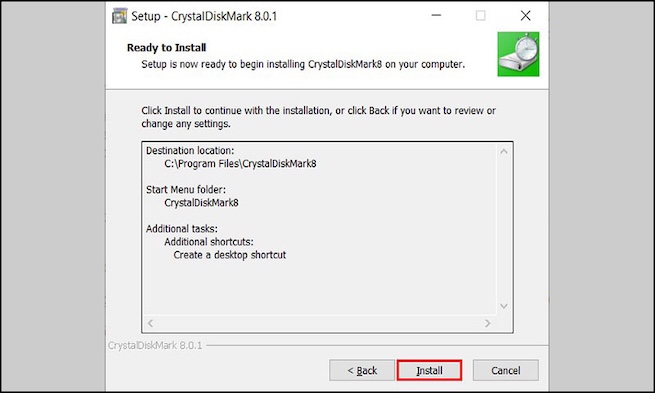
Bước 3: Khi cài đặt hoàn tất, mở phần mềm từ menu Start hoặc biểu tượng ngoài màn hình desktop.
Tiến hành kiểm tra tốc độ
Bước 1: Trước khi bắt đầu, hãy đảm bảo bạn đã tắt các phần mềm không cần thiết đang chạy nền, điều này giúp quá trình đo chính xác hơn.
Bước 2: Giao diện chính sẽ hiển thị các tùy chọn như sau:

Ý nghĩa của các thông số trên giao diện kiểm tra tốc độ ổ cứng:
- Số lần test (mặc định là 5): Đây là số vòng kiểm tra được thực hiện. Bạn có thể tăng lên để kết quả chính xác hơn, nhưng thời gian test sẽ lâu hơn.
- Dung lượng test (1GiB): Là dung lượng dữ liệu sẽ được sử dụng để kiểm tra. Có thể tăng dung lượng này để có kết quả sát thực tế hơn, tuy nhiên sẽ mất nhiều thời gian hơn để hoàn tất.
- Ổ đĩa cần kiểm tra và tốc độ MB/s: Chọn ổ đĩa bạn muốn kiểm tra. Kết quả sẽ hiển thị tốc độ đọc/ghi theo đơn vị MB/s, đây là đơn vị phổ biến và không cần thay đổi.
Lưu ý: 1 GiB (Gibibyte) khác với 1 GB (Gigabyte). Theo tiêu chuẩn của Ủy ban Kỹ thuật điện quốc tế (IEC), 1 GiB = 1024 MB, trong khi 1 GB = 1000 MB.
Bước 3: Nhấn nút All để bắt đầu kiểm tra. Phần mềm sẽ lần lượt test tốc độ đọc và ghi dữ liệu trên ổ cứng.

Giải thích kết quả kiểm tra
Khi phần mềm chạy xong, bạn sẽ thấy các chỉ số được chia theo hàng và cột:
- SEQ1M Q8T1/Q1T1: Tốc độ đọc ghi tuần tự, thường dùng để đo khả năng truyền tải file lớn.
- RND4K Q32T1/Q1T1: Tốc độ đọc ghi dữ liệu nhỏ nhưng phân tán, phản ánh hiệu suất khi chạy ứng dụng hoặc hệ điều hành.
- MB/s: Đơn vị đo phổ biến, biểu thị số megabyte được xử lý mỗi giây.
Chỉ số càng cao chứng tỏ ổ cứng của bạn hoạt động càng nhanh. Nếu kết quả quá thấp so với thông số của nhà sản xuất, có thể ổ cứng đang gặp trục trặc hoặc hệ thống bị giới hạn hiệu năng.
Câu hỏi thường gặp
Có phần mềm nào khác ngoài CrystalDiskMark không?
Có, bạn có thể thử các phần mềm như AS SSD Benchmark, ATTO Disk Benchmark hoặc HD Tune. Tuy nhiên, CrystalDiskMark vẫn được đánh giá cao về tính dễ dùng và độ tin cậy.
Tại sao mỗi lần kiểm tra kết quả lại khác nhau?
Do tốc độ ổ cứng bị ảnh hưởng bởi các yếu tố như phần mềm chạy nền, nhiệt độ hệ thống hoặc trạng thái hoạt động của ổ cứng tại thời điểm test. Vì vậy, sai số nhẹ giữa các lần đo là hoàn toàn bình thường.
Kiểm tra tốc độ ổ cứng có làm hại ổ không?
Việc test ở tần suất hợp lý sẽ không ảnh hưởng đến ổ cứng. Tuy nhiên, không nên lạm dụng đo nhiều lần trong thời gian ngắn, đặc biệt là với ổ SSD để tránh làm giảm tuổi thọ.
Kiểm tra tốc độ ổ cứng là bước quan trọng giúp bạn nắm bắt rõ hiệu suất hoạt động của thiết bị lưu trữ, đồng thời kịp thời phát hiện những dấu hiệu bất thường. Với phần mềm đơn giản như CrystalDiskMark, bạn hoàn toàn có thể tự mình thực hiện việc này tại nhà chỉ trong vài phút. Hãy kiểm tra định kỳ để bảo vệ dữ liệu cũng như kéo dài tuổi thọ cho máy tính của mình bạn nhé.
Đọc thêm:
- Top 6+ phần mềm sửa lỗi ổ cứng triệt để hiệu quả, miễn phí
- 11 Phần mềm kiểm tra sức khỏe ổ cứng chuẩn nhất ở hiện tại
- Mách bạn 5 cách kiểm tra ổ cứng SSD hay HDD dễ dàng và chính xác
- Cách sửa lỗi máy tính không nhận được ổ cứng hiệu quả nhất
Địa chỉ Trung tâm bảo hành Care Center
64 Bạch Đằng, P.14, Quận Bình Thạnh, Tp. HCM