Camera laptop đóng vai trò quan trọng trong việc hỗ trợ người dùng gọi video, tham gia họp trực tuyến và học online. Tuy nhiên, không ít người gặp phải tình trạng camera không hiển thị hình ảnh, làm gián đoạn quá trình làm việc và học tập. Vậy làm sao để khắc phục lỗi này một cách hiệu quả? Cùng Care Center khám phá những giải pháp khắc phục lỗi camera laptop không lên hình hay dưới đây nhé!
Xem nhanh
- 1 Nguyên nhân camera laptop không lên hình
- 2 Cách khắc phục lỗi camera laptop không lên hình hiệu quả
- 2.1 Kiểm tra xem camera có bị vô hiệu hóa không
- 2.2 Kiểm tra phím tắt bật/tắt camera
- 2.3 Cập nhật hoặc cài đặt lại driver camera
- 2.4 Kiểm tra ứng dụng sử dụng camera
- 2.5 Kiểm tra cài đặt phần mềm bảo mật
- 2.6 Thử sử dụng camera trên ứng dụng khác
- 2.7 Kiểm tra kết nối phần cứng (đối với camera rời)
- 2.8 Khởi động lại máy tính
- 2.9 Mang đến trung tâm sửa chữa
Nguyên nhân camera laptop không lên hình
Camera laptop không lên hình có thể gặp các lỗi như không hiển thị trong hệ thống hoặc ứng dụng, dù đã mở. Một số trường hợp, camera bật nhưng chỉ hiển thị màn hình đen hoặc thông báo “No camera found”. Camera có thể bị mờ, nhiễu, giật lag hoặc hiển thị hình ảnh bị đảo ngược, sai màu. Ngoài ra, có lỗi camera chỉ hoạt động trong một số ứng dụng hoặc bị ứng dụng khác chiếm dụng, khiến không thể sử dụng bình thường.
Có nhiều nguyên nhân khiến camera laptop không lên hình, dưới đây là một số lý do phổ biến:

- Camera bị vô hiệu hóa do nút vật lý hoặc tổ hợp phím tắt trên bàn phím (ví dụ: Fn + F6, Fn + F8).
- Camera bị chặn bởi cài đặt quyền riêng tư trong hệ điều hành, không cấp quyền cho ứng dụng sử dụng.
- Camera bị phần mềm khác chiếm dụng, khiến ứng dụng hiện tại không thể truy cập được.
- Trình điều khiển (Driver) camera bị lỗi, thiếu hoặc không tương thích, dẫn đến camera không hoạt động.
- Camera không được hệ thống nhận diện, có thể do lỗi phần cứng hoặc xung đột phần mềm.
- Phần mềm diệt virus hoặc tường lửa chặn camera, đặc biệt trên các máy tính cài đặt bảo mật cao.
- Camera bị tắt trong BIOS hoặc UEFI, ngăn không cho hệ điều hành nhận diện camera.
- Lỗi phần cứng, có thể do camera bị hỏng, cáp kết nối lỏng hoặc linh kiện bên trong bị lỗi.
Cách khắc phục lỗi camera laptop không lên hình hiệu quả
Kiểm tra xem camera có bị vô hiệu hóa không
- Nhấn Windows + I để mở Cài đặt.
- Chọn Quyền riêng tư & bảo mật > Camera.
- Kiểm tra xem camera có bị vô hiệu hóa không. Nếu có, hãy bật lại bằng cách gạt công tắc sang Bật.
- Kiểm tra danh sách ứng dụng có quyền truy cập camera và đảm bảo ứng dụng bạn đang sử dụng có quyền này.

Kiểm tra phím tắt bật/tắt camera
Một số dòng laptop có phím tắt bật/tắt camera (thường là Fn + F6, Fn + F8 hoặc phím có biểu tượng camera). Hãy thử nhấn tổ hợp phím này để bật lại camera.

Cập nhật hoặc cài đặt lại driver camera
- Mở Device Manager như hướng dẫn trên.
- Nhấp chuột phải vào tên camera, chọn Uninstall device (Gỡ cài đặt thiết bị).
- Chọn Uninstall (Gỡ cài đặt) để xác nhận.
- Khởi động lại máy tính, Windows sẽ tự động cài lại driver camera. Nếu không, vào Device Manager, nhấn Action (Hành động) > Scan for hardware changes (Quét thay đổi phần cứng) để cài lại.

Kiểm tra ứng dụng sử dụng camera
- Đóng tất cả các ứng dụng có thể đang sử dụng camera như Zoom, Skype, Microsoft Teams, OBS…
- Nhấn Ctrl + Shift + Esc để mở Task Manager.
- Kiểm tra trong tab Processes xem có ứng dụng nào đang chiếm quyền camera hay không. Nếu có, hãy nhấp chuột phải và chọn End Task để tắt ứng dụng đó.
- Mở lại ứng dụng cần sử dụng camera và kiểm tra.

Kiểm tra cài đặt phần mềm bảo mật
Một số phần mềm diệt virus hoặc tường lửa có thể chặn quyền truy cập camera. Hãy kiểm tra cài đặt của phần mềm diệt virus (như Windows Defender, Avast, Kaspersky…) và cấp quyền truy cập cho camera. Trong Windows Defender, bạn có thể kiểm tra bằng cách:
- Nhấn Windows + I > Chọn Privacy & security (Cập nhật & bảo mật).
- Chọn Windows Security > Quyền riêng tư của thiết bị.
- Kiểm tra xem camera có bị chặn bởi hệ thống bảo mật không.
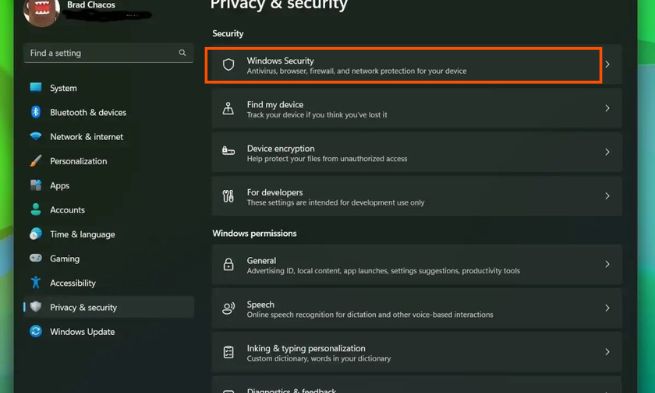
Thử sử dụng camera trên ứng dụng khác
- Mở ứng dụng Camera mặc định của Windows bằng cách tìm kiếm “Camera” trên thanh Start và kiểm tra xem camera có hoạt động không.
- Nếu camera hoạt động trên ứng dụng này nhưng không hoạt động trên ứng dụng khác, hãy thử cập nhật hoặc cài đặt lại ứng dụng đó.
Kiểm tra kết nối phần cứng (đối với camera rời)
- Nếu bạn đang sử dụng camera rời, hãy kiểm tra lại cáp kết nối, thử cắm vào cổng USB khác.
- Kiểm tra xem camera có bị hỏng bằng cách thử kết nối với một máy tính khác.
Khởi động lại máy tính
- Đôi khi, chỉ cần một lần khởi động lại máy tính có thể giúp camera hoạt động trở lại.
- Hãy lưu lại tất cả dữ liệu đang làm việc và khởi động lại máy để kiểm tra.

Mang đến trung tâm sửa chữa
Nếu đã thử các cách khắc phục mà camera vẫn không hoạt động, tốt nhất nên mang đến trung tâm sửa chữa máy tính uy tín để kiểm tra và thay thế linh kiện nếu cần. Bạn nên mang laptop đến trung tâm sửa chữa khi gặp các trường hợp sau:

- Camera không hiển thị trong Device Manager dù đã thử quét lại phần cứng.
- Đã cập nhật hoặc cài đặt lại driver nhưng camera vẫn không hoạt động.
- Camera bị lỗi phần cứng, ví dụ như hình ảnh bị nhòe, nhiễu, sọc ngang/dọc dù đã vệ sinh ống kính.
- Camera chỉ hoạt động chập chờn hoặc mất kết nối liên tục, có thể do cáp nối bên trong bị lỏng hoặc hỏng.
- Camera hiển thị hình ảnh sai màu, đảo ngược không thể chỉnh sửa bằng phần mềm.
- Đèn báo camera sáng liên tục dù không mở ứng dụng nào, có thể bị lỗi bảo mật nghiêm trọng.
- Laptop từng bị va đập mạnh hoặc rơi nước, có nguy cơ hỏng linh kiện bên trong.
Trên đây là những cách khắc phục lỗi camera laptop không lên hình một cách chi tiết và dễ thực hiện. Nếu đã thử tất cả mà vẫn không thành công, có thể camera của bạn đã gặp sự cố phần cứng. Lúc này, bạn nên mang máy đến trung tâm sửa chữa uy tín để kiểm tra và khắc phục. Liên hệ ngay trung tâm Carecenter.vn nếu bạn đang cần hỗ trợ nhanh chóng. Cảm ơn bạn đã theo dõi bài viết!
Đọc thêm:
- Nguyên nhân laptop bị sọc dọc màn hình, cách khắc phục hiệu quả
- Các khắc phục màn hình laptop bị thu nhỏ 2 bên màu đen hiệu quả
- Laptop vỏ nhôm bị rò điện, nguyên nhân và cách khắc phục hiệu quả
- Nguyên nhân laptop bị nóng, quá nhiệt, cách khắc phục hiệu quả
Địa chỉ Trung tâm bảo hành Care Center
64 Bạch Đằng, P.14, Quận Bình Thạnh, Tp. HCM

























