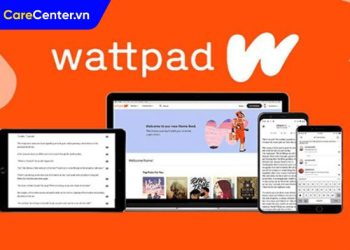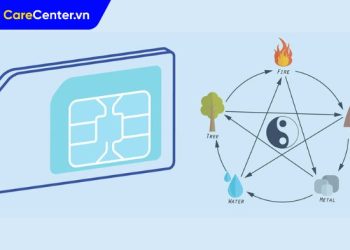iPhone không khả dụng là một lỗi bảo mật thường gặp khiến người dùng không thể truy cập vào thiết bị của mình. Lỗi này có thể xuất hiện vì nhiều nguyên nhân, từ việc nhập sai mật khẩu quá nhiều lần cho đến các sự cố liên quan đến mạng hoặc phần mềm. Nếu bạn đang rơi vào tình trạng này, đừng quá lo lắng. Bài viết dưới đây của Care Center sẽ giúp bạn hiểu rõ nguyên nhân, dấu hiệu nhận biết và bật mí 11 cách khắc phục lỗi iPhone không khả dụng hiệu quả nhất.
Xem nhanh
- 1 iPhone không khả dụng là gì?
- 2 Dấu hiệu iPhone không khả dụng
- 3 Nguyên nhân nào dẫn đến lỗi iPhone không khả dụng?
- 4 11 cách khắc phục lỗi iPhone không khả dụng hiệu quả nhất
- 4.1 Tắt nguồn và khởi động lại để xóa bỏ những xung đột phần mềm tạm thời
- 4.2 Ổn định kết nối mạng
- 4.3 Dùng tính năng Find My iPhone để xóa và khôi phục thiết bị
- 4.4 Tháo sim và lắp lại
- 4.5 Dùng Tenorshare 4uKey
- 4.6 Dùng tính năng Erase iPhone trên màn hình khóa
- 4.7 Khôi phục iPhone bằng iTunes
- 4.8 Khôi phục bằng Finder (với macOS Catalina trở lên)
- 4.9 Đưa iPhone vào chế độ Recovery
- 4.10 Khôi phục bằng chế độ DFU (Device Firmware Update)
- 4.11 Mang iPhone đến Care Center để được kiểm tra và khắc phục lỗi
iPhone không khả dụng là gì?
iPhone không khả dụng là thông báo lỗi xuất hiện khi bạn nhập sai mật khẩu mở khóa iPhone quá nhiều lần. Đây là một cơ chế bảo mật nhằm ngăn chặn truy cập trái phép. Khi gặp lỗi này, bạn sẽ không thể truy cập vào màn hình chính, sử dụng ứng dụng, gọi điện hay nhắn tin. Nói cách khác, thiết bị gần như bị “đóng băng” tạm thời hoặc vĩnh viễn.

Dấu hiệu iPhone không khả dụng
Bạn có thể dễ dàng phát hiện iPhone đang gặp tình trạng không khả dụng thông qua một số biểu hiện rõ ràng sau:
- Trên màn hình hiển thị dòng thông báo iPhone không khả dụng kèm theo một bộ đếm thời gian, báo hiệu thời gian chờ trước khi có thể thử nhập lại mật mã.
- Mọi thao tác cảm ứng trên màn hình đều không phản hồi, bạn không thể vuốt mở khóa, truy cập ứng dụng hay thực hiện cuộc gọi.
- Ngay cả các chức năng cơ bản như nhận cuộc gọi hay xem tin nhắn cũng bị tạm ngưng hoạt động.
- Thiết bị có thể chuyển sang màn hình đen hoặc chỉ hiện logo Apple, nhưng sau vài giây lại quay về trạng thái bị vô hiệu hóa.
Nguyên nhân nào dẫn đến lỗi iPhone không khả dụng?
Trước khi tìm cách khắc phục lỗi iPhone không khả dụng, hãy cùng điểm qua một số nguyên nhân phổ biến dẫn đến lỗi này, cụ thể:
- Nhập sai mật khẩu quá nhiều lần: Đây là nguyên nhân chính dẫn đến lỗi. Khi vượt quá số lần cho phép, thiết bị sẽ tự động khóa và hiển thị thông báo không khả dụng.
- Mất kết nối Wi-Fi: Thiết bị không thể xác thực với máy chủ Apple nếu Wi-Fi không ổn định, khiến iPhone không khả dụng khi đang xử lý các yêu cầu bảo mật.
- Màn hình đen đột ngột: Lỗi phần mềm hoặc pin yếu có thể khiến iPhone không hiển thị gì, và hệ thống tự đưa về trạng thái khóa để bảo vệ.
- Không vào được iTunes: Nếu iTunes không nhận thiết bị, bạn sẽ không thể khôi phục iPhone thông qua máy tính, điều này khiến lỗi trở nên khó xử lý hơn.
- Không hiển thị cuộc gọi: Đôi khi, lỗi hệ thống hoặc xung đột phần mềm khiến iPhone mất đi các chức năng cơ bản, dấu hiệu cho thấy máy đang rơi vào trạng thái bất thường.

11 cách khắc phục lỗi iPhone không khả dụng hiệu quả nhất
Nếu iPhone của bạn hiện thông báo iPhone không khả dụng, điều này có thể xuất phát từ nhiều nguyên nhân như nhập sai mật mã nhiều lần, lỗi phần mềm, xung đột hệ thống hoặc thiết bị đang bị khóa bởi iCloud. Dưới đây là 11 cách hiệu quả nhất để bạn có thể khắc phục tình trạng này:
Tắt nguồn và khởi động lại để xóa bỏ những xung đột phần mềm tạm thời
Đây là bước đầu tiên bạn nên thử khi gặp lỗi. Hãy nhấn giữ đồng thời nút nguồn và nút âm lượng cho đến khi xuất hiện thanh trượt tắt nguồn. Vuốt để tắt máy, sau đó đợi khoảng 30 giây rồi nhấn giữ nút nguồn để bật lại thiết bị. Việc khởi động lại giúp iPhone xóa bỏ những xung đột phần mềm tạm thời có thể khiến máy bị lỗi không khả dụng.

Ổn định kết nối mạng
Một số trường hợp iPhone không thể kết nối với máy chủ Apple để xác minh tình trạng thiết bị, gây ra lỗi. Hãy vào Cài đặt > Wi-Fi, chọn lại mạng mạnh và ổn định hơn. Ngoài ra, bạn cũng có thể bật rồi tắt chế độ máy bay để thiết lập lại kết nối. Cách này đặc biệt hữu ích nếu lỗi xuất phát từ việc thiết bị không thể đồng bộ với iCloud.

Dùng tính năng Find My iPhone để xóa và khôi phục thiết bị
Nếu bạn đã kích hoạt Find My iPhone, bạn có thể vào trang iCloud.com/find, đăng nhập tài khoản Apple ID của mình, sau đó chọn thiết bị đang gặp lỗi và nhấn Xóa iPhone.

Tính năng này sẽ xóa toàn bộ dữ liệu và đưa máy về trạng thái như mới. Tuy nhiên, lưu ý rằng mọi dữ liệu trong iPhone sẽ bị xóa sạch, nên hãy cân nhắc kỹ trước khi thực hiện.
Tháo sim và lắp lại
Một lỗi đơn giản nhưng đôi khi lại là nguyên nhân khiến thiết bị không nhận diện đúng trạng thái. Bạn hãy dùng que chọc sim để lấy thẻ sim ra, đợi vài giây rồi lắp lại. Việc này có thể giúp thiết bị thiết lập lại kết nối mạng hoặc hệ thống nhận diện, đặc biệt khi lỗi liên quan đến vấn đề xác thực qua nhà mạng.

Tenorshare 4uKey là phần mềm hỗ trợ mở khóa iPhone mà không cần mật mã. Bạn chỉ cần tải phần mềm này về máy tính, kết nối iPhone qua cáp Lightning, mở phần mềm và làm theo hướng dẫn. Phần mềm sẽ giúp bạn xóa mật khẩu màn hình và khôi phục thiết bị trong trường hợp bị khóa vĩnh viễn. Đây là giải pháp tiện lợi cho người dùng không thể nhớ mật khẩu.

Dùng tính năng Erase iPhone trên màn hình khóa
Từ iOS 15.2 trở đi, nếu bạn nhập sai mật khẩu quá nhiều lần, trên màn hình khóa sẽ xuất hiện tùy chọn Erase iPhone. Bạn có thể nhấn vào đây, sau đó nhập mật khẩu Apple ID để xác nhận và xóa sạch thiết bị. Tính năng này giúp người dùng không cần máy tính vẫn có thể khôi phục iPhone về trạng thái ban đầu.

Khôi phục iPhone bằng iTunes
Cách truyền thống nhưng vẫn rất hiệu quả là sử dụng iTunes để khôi phục. Kết nối iPhone với máy tính qua cáp, mở iTunes, đợi thiết bị được nhận diện rồi chọn Restore iPhone. Phương pháp này sẽ xóa toàn bộ dữ liệu và cài đặt lại iOS, phù hợp với trường hợp lỗi phần mềm nghiêm trọng hoặc bị khóa thiết bị.
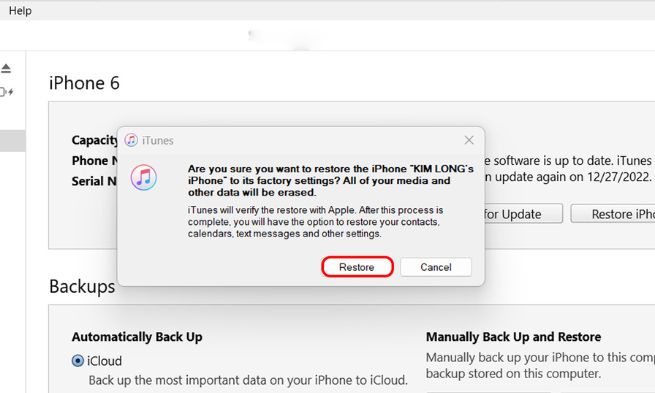
Khôi phục bằng Finder (với macOS Catalina trở lên)
Nếu bạn đang dùng Mac có phiên bản từ Catalina trở đi (không còn iTunes), thì có thể sử dụng Finder. Sau khi kết nối iPhone với Mac, mở Finder, chọn thiết bị ở thanh bên trái và nhấn nút Restore. Đây là phương pháp thay thế iTunes trên các dòng máy Mac đời mới, thao tác tương tự và dễ thực hiện.
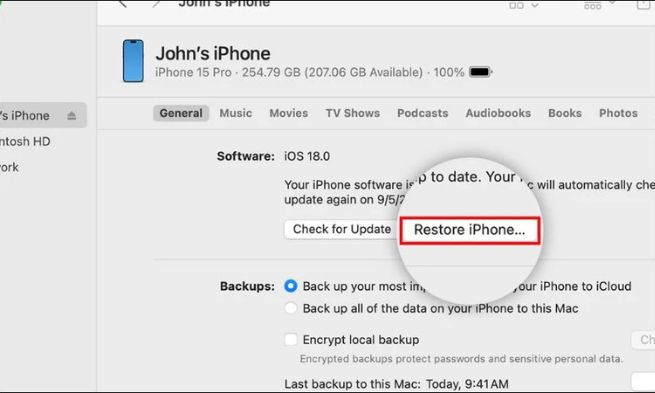
Đưa iPhone vào chế độ Recovery
Chế độ Recovery sẽ giúp bạn sửa lỗi hệ thống nghiêm trọng. Đầu tiên, hãy tắt iPhone. Sau đó, tùy theo dòng máy, bạn cần nhấn giữ tổ hợp phím (ví dụ: Nút nguồn + âm lượng) cho đến khi màn hình Recovery xuất hiện. Kết nối thiết bị với iTunes hoặc Finder để tiến hành khôi phục. Cách này yêu cầu bạn thực hiện chính xác, nhưng rất hiệu quả khi các phương pháp thông thường không thành công.

Khôi phục bằng chế độ DFU (Device Firmware Update)
DFU là chế độ nâng cao hơn cả Recovery, giúp cài đặt lại firmware của iPhone từ đầu. Để kích hoạt DFU Mode, bạn cần kết nối iPhone với máy tính, sau đó thực hiện tổ hợp phím riêng biệt tùy dòng máy. Khi thành công, màn hình iPhone sẽ đen hoàn toàn. Sau đó, bạn có thể khôi phục máy bằng iTunes.
Lưu ý: Đây là phương pháp yêu cầu thao tác chính xác, phù hợp khi lỗi hệ thống nghiêm trọng.

Mang iPhone đến Care Center để được kiểm tra và khắc phục lỗi
Nếu bạn đã thử tất cả các cách trên nhưng iPhone vẫn báo lỗi không khả dụng, có thể thiết bị đã bị khóa iCloud hoặc hư hỏng phần cứng. Lúc này, giải pháp an toàn và tối ưu nhất là mang máy đến trung tâm sửa chữa iPhone uy tín như Care Center để được kiểm tra chuyên sâu. Các kỹ thuật viên sẽ giúp bạn xác định chính xác nguyên nhân và khắc phục triệt để, tránh mất dữ liệu không cần thiết.
Lỗi iPhone không khả dụng có thể khiến bạn hoang mang, nhưng đừng quá lo lắng. Với 11 cách khắc phục được chia sẻ ở trên, bạn hoàn toàn có thể tự xử lý tại nhà hoặc nhờ sự hỗ trợ từ chuyên gia. Đừng quên sao lưu dữ liệu định kỳ để tránh mất thông tin quan trọng trong những tình huống bất ngờ nhé!
Đọc thêm:
- Nguyên nhân iPhone bị lỗi mic khi gọi và cách khắc phục hiệu quả
- Cách khắc phục lỗi iPhone bị treo máy hiệu quả nhất 2025
- Cách khắc phục bàn phím iPhone bị chậm hiệu quả nhất 2025
- Dòng iPhone nào hay bị lỗi màn hình, nên cân nhắc mua?
Địa chỉ Trung tâm bảo hành Care Center
64 Bạch Đằng, P.14, Quận Bình Thạnh, Tp. HCM