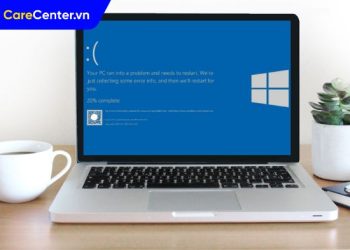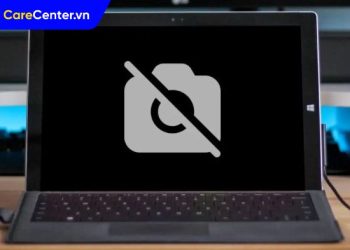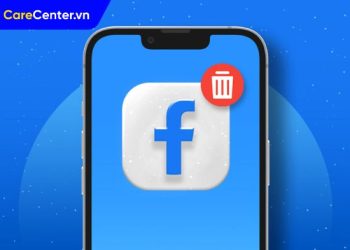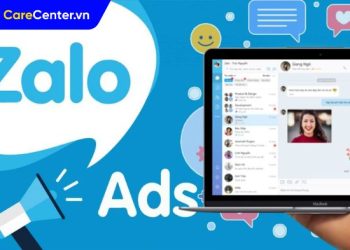Việc laptop không thể kết nối được Wifi là tình trạng khá phổ biến, gây không ít bất tiện trong công việc và học tập. Nguyên nhân có thể đến từ phần cứng, phần mềm hoặc sự cố từ router mạng. Bài viết dưới đây sẽ tổng hợp 10 cách khắc phục lỗi không kết nối được Wifi trên laptop một cách đơn giản, ai cũng có thể tự làm tại nhà mà không cần đến kỹ thuật viên. Cùng Care Center tham khảo nhé!
Xem nhanh
- 1 Nguyên nhân gây lỗi không kết nối được wifi trên u
- 2 Chi tiết 10 cách sửa lỗi không kết nối được Wifi trên laptop
- 2.1 Khởi động lại laptop và router Wifi
- 2.2 Kiểm tra xem Wifi đã được bật trên laptop chưa
- 2.3 Quên mạng Wifi và kết nối lại
- 2.4 Cập nhật driver Wifi
- 2.5 Tắt chế độ tiết kiệm pin cho card mạng
- 2.6 Đặt lại TCP/IP và DNS bằng Command Prompt
- 2.7 Gia hạn địa chỉ IP
- 2.8 Tạm thời tắt tường lửa hoặc phần mềm diệt virus
- 2.9 Khởi động lại dịch vụ mạng trong Windows
- 2.10 Đặt lại toàn bộ cài đặt mạng (Network Reset)
Nguyên nhân gây lỗi không kết nối được wifi trên u
Không kết nối được wifi trên laptop xuất phát từ nhiều nguyên nhân khác nhau. Xác định nguyên nhân giúp tiết kiệm thời gian và tránh thao tác sai lệch. Việc sửa chữa không đúng chỗ có thể khiến lỗi nặng hơn hoặc phát sinh thêm sự cố mới. Hiểu rõ nguyên nhân còn giúp chọn đúng phương pháp khắc phục, đảm bảo hiệu quả và an toàn.
Dưới đây là các nguyên nhân phổ biến khiến laptop không kết nối được wifi:

- Wifi bị tắt: Laptop có thể bị tắt wifi thông qua phím tắt trên bàn phím hoặc trong phần cài đặt hệ thống. Khi wifi bị tắt, laptop sẽ không hiển thị danh sách mạng và không thể kết nối internet.
- Thiếu hoặc lỗi driver wifi: Driver là phần mềm giúp hệ điều hành giao tiếp với phần cứng mạng không dây. Nếu driver bị thiếu, lỗi hoặc không tương thích, laptop sẽ không thể nhận diện và sử dụng wifi.
- Cấu hình mạng sai: Các thiết lập sai về địa chỉ IP, DNS hoặc proxy có thể khiến laptop không thể giao tiếp đúng với router. Điều này dẫn đến việc kết nối bị gián đoạn hoặc không thể truy cập internet.
- Router hoặc modem gặp sự cố: Router có thể bị treo, quá tải hoặc gặp lỗi kỹ thuật khiến mạng không hoạt động bình thường. Khi đó, dù laptop có bật wifi và cài đặt đúng vẫn không thể kết nối.
- Tường lửa hoặc phần mềm bảo mật can thiệp: Một số phần mềm bảo mật hoặc tường lửa có thể vô tình chặn quyền truy cập mạng của hệ thống. Điều này khiến laptop bị ngăn không cho kết nối với mạng wifi dù tín hiệu vẫn mạnh.
Chi tiết 10 cách sửa lỗi không kết nối được Wifi trên laptop
Khởi động lại laptop và router Wifi
Nhiều sự cố kết nối chỉ là lỗi tạm thời do xung đột IP, đầy bộ nhớ đệm mạng hoặc router quá tải. Khởi động lại sẽ làm mới toàn bộ hệ thống, giải quyết được 70 – 80% lỗi kết nối thông thường.
Cách thực hiện:
- Tắt laptop và router khoảng 1-2 phút.
- Bật lại cả hai thiết bị và kết nối lại Wifi.

Kiểm tra xem Wifi đã được bật trên laptop chưa
Có thể bạn vô tình tắt Wifi (qua nút cứng, phím tắt hoặc phần mềm). Nếu card Wifi bị tắt, laptop sẽ không dò thấy mạng, khiến bạn tưởng bị lỗi.
Cách thực hiện:
- Kiểm tra biểu tượng Wifi dưới thanh taskbar.
- Dùng tổ hợp phím Fn + F2/F3/F12 tùy dòng máy để bật Wifi.
- Hoặc vào Settings > Network & Internet > Wifi để kiểm tra.

Quên mạng Wifi và kết nối lại
Laptop có thể lưu lại cấu hình cũ của mạng (SSID, mật khẩu, giao thức bảo mật…). Nếu cấu hình mạng thay đổi nhưng máy vẫn dùng thông tin cũ, việc kết nối sẽ thất bại. Bằng cách “Forget” mạng, hệ thống sẽ xóa sạch dữ liệu cũ và tạo một kết nối hoàn toàn mới, tránh các lỗi do dữ liệu cấu hình lỗi thời hoặc sai lệch.
Cách thực hiện:
- Vào Settings > Wifi > Manage known networks.
- Chọn mạng bị lỗi > Nhấn “Forget”.
- Kết nối lại và nhập đúng mật khẩu.

Cập nhật driver Wifi
Driver là cầu nối giữa hệ điều hành và phần cứng. Nếu driver lỗi, không đúng phiên bản hoặc không tương thích với bản cập nhật Windows gần đây, card mạng sẽ hoạt động chập chờn hoặc không nhận diện được Wifi. Cập nhật driver giúp đảm bảo phần mềm điều khiển card mạng hoạt động ổn định và tương thích tối ưu với hệ thống hiện tại.
Cách thực hiện:
- Vào Device Manager > Network adapters.
- Nhấp chuột phải vào card Wifi > Chọn “Update driver”.

Tắt chế độ tiết kiệm pin cho card mạng
Windows đôi khi tự động tắt card mạng để tiết kiệm pin (đặc biệt trên laptop chạy bằng pin), khiến kết nối Wifi bị ngắt mà người dùng không biết. Tắt tính năng này giúp giữ card mạng luôn hoạt động ổn định, nhất là trong các tác vụ đòi hỏi kết nối liên tục như học online, họp Zoom, livestream…
Cách thực hiện:
- Vào Device Manager > Network adapters > Properties > Power Management.
- Bỏ chọn “Allow the computer to turn off this device to save power”.

Đặt lại TCP/IP và DNS bằng Command Prompt
Cấu hình TCP/IP hoặc DNS bị sai có thể làm máy không nhận diện được kết nối mạng. Các lệnh trên giúp làm mới hệ thống mạng, xóa các lỗi liên quan đến địa chỉ IP và tên miền.
Cách thực hiện: Mở CMD (Admin) và nhập: netsh int ip reset c:\resetlog.txt

Gia hạn địa chỉ IP
Mỗi thiết bị cần một địa chỉ IP để truy cập internet. Khi địa chỉ IP bị xung đột hoặc lỗi cấp phát từ router, laptop sẽ không thể giao tiếp với mạng. Lệnh ipconfig /release và ipconfig /renew giúp máy tính xin lại địa chỉ IP mới hoàn toàn từ router, giải quyết các lỗi “No valid IP configuration” hoặc “Limited connectivity”.
Cách thực hiện: Mở CMD và nhập: bash ipconfig /release ipconfig /renew

Tạm thời tắt tường lửa hoặc phần mềm diệt virus
Một số phần mềm bảo mật có thể nhận diện sai các gói tin mạng và tự động chặn truy cập internet để “bảo vệ” hệ thống. Việc tạm tắt chúng giúp kiểm tra xem có phải chính các phần mềm này là nguyên nhân gây ra lỗi kết nối hay không. Nếu đúng, bạn có thể thêm Wifi vào danh sách ngoại lệ thay vì tắt hoàn toàn.
Cách thực hiện:
- Tắt phần mềm diệt virus (nếu có) hoặc Windows Defender Firewall tạm thời.
- Control Panel > Chọn Windows Defender Firewall.
- Trong cửa sổ Windows Firewall bạn hãy nhấn vào mục Turn Windows Firewall on or off.
- Turn off windows firewall(not recommended) và nhấn OK .
- Lưu ý: Chỉ tắt tạm thời để kiểm tra, sau đó bật lại để đảm bảo an toàn.

Khởi động lại dịch vụ mạng trong Windows
WLAN AutoConfig là dịch vụ hệ thống của Windows giúp laptop quét, kết nối và duy trì kết nối với mạng không dây. Nếu dịch vụ này bị lỗi, dừng hoặc không phản hồi, Wifi sẽ không thể hoạt động. Khởi động lại dịch vụ tương đương với “khởi động lại bộ não điều khiển Wifi” trên máy tính, rất hiệu quả với lỗi không dò thấy mạng.
Cách thực hiện:
- Nhấn Win + R, gõ services.msc.
- Tìm WLAN AutoConfig > Click chuột phải > Chọn “Restart”.

Đặt lại toàn bộ cài đặt mạng (Network Reset)
Khi các biện pháp thông thường không giải quyết được lỗi, rất có thể hệ thống đã bị lỗi sâu, do xung đột phần mềm, cài đặt sai, hoặc hệ thống bị thay đổi bởi phần mềm khác. Đặt lại mạng là biện pháp mạnh nhưng hiệu quả cao, giúp xóa sạch mọi cài đặt mạng, gỡ và cài lại tất cả adapter từ đầu, đưa cấu hình mạng về trạng thái nguyên bản.
Cách thực hiện:
- Vào Settings > Network & Internet > Status > Network reset.
- Nhấn Reset now và khởi động lại máy.

Lỗi không kết nối được Wifi trên laptop có thể do rất nhiều nguyên nhân từ cấu hình sai, driver lỗi đến phần mềm bảo mật chặn mạng. Bằng cách xác định đúng biểu hiện và áp dụng giải pháp phù hợp trong 10 cách trên, bạn hoàn toàn có thể tự xử lý được sự cố một cách dễ dàng và nhanh chóng. Nếu đã thử mọi cách mà vẫn không thành công, rất có thể card mạng đã bị lỗi phần cứng khi đó, bạn nên mang máy đến trung tâm sửa chữa uy tín để kiểm tra. Hy vọng bài viết trên Care Center có thể mang đến bạn thông tin hữu ích, cảm ơn bạn đã theo dõi bài viết!
Đọc thêm:
- Tổng hợp 7 lỗi camera laptop thường gặp và cách khắc phục hiệu quả
- Cách fix lỗi kết nối laptop với tivi qua WiFi thành công hiệu quả
- Tiết lộ cách vào WiFi khi bị chặn IP trên điện thoại thành công hiệu quả
- Bật mí cách sửa điện thoại bị liệt cảm ứng trên iPhone cực hiệu quả
Địa chỉ Trung tâm bảo hành Care Center
64 Bạch Đằng, P.14, Quận Bình Thạnh, Tp. HCM