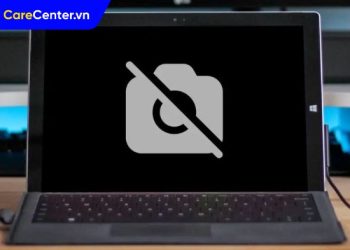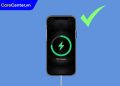Phím Space (phím cách) là một trong những phím quan trọng nhất trên bàn phím MacBook. Tuy nhiên, trong quá trình sử dụng, phím này có thể gặp lỗi như không phản hồi, bị kẹt, hoặc nhấn không nhạy. Nếu bạn đang gặp tình trạng này, đừng lo lắng! Bài viết dưới đây Care Center sẽ hướng dẫn bạn những cách sửa lỗi phím Space trên MacBook hiệu quả nhất năm 2025, cùng tham khảo nhé!
Xem nhanh
Vị trí phím Space trên MacBook
Phím Space (phím cách, phím spacebar) là một trong những phím quan trọng trên bàn phím MacBook. Phím Space nằm ở hàng dưới cùng của bàn phím, có kích thước lớn hơn các phím khác để dễ nhấn. Chức năng chính là tạo khoảng trống giữa các từ khi gõ văn bản, giúp nội dung dễ đọc và rõ ràng hơn. Ngoài ra, còn kết hợp với phím khác để thực hiện các phím tắt trên macOS:
- Command + Space: Mở Spotlight Search.
- Option + Space: Chèn khoảng trắng không ngắt (Non-breaking Space).
- Control + Space: Chuyển đổi ngôn ngữ bàn phím.
- Shift + Space: Cuộn lên trên trong trình duyệt web.

Dấu hiệu phím Space bị lỗi trên MacBook
Phím Space bị lỗi có thể ảnh hưởng đến trải nghiệm gõ phím và công việc hằng ngày. Dưới đây là những dấu hiệu thường gặp cho thấy phím Space đang gặp vấn đề:
- Phím Space bị kẹt, nhấn không nhả: Khi nhấn phím Space, nó không bật lên ngay lập tức hoặc bị dính, tạo cảm giác nặng và khó nhấn hơn bình thường. Khi gõ nhanh, phím có độ trễ hoặc không phản hồi kịp.
- Phím Space không hoạt động: Nhấn phím nhưng không có phản hồi trên màn hình, không tạo khoảng trắng khi gõ văn bản.
- Phím Space bị nhập hai lần (Double Typing): Khi nhấn một lần, phím Space tạo ra hai khoảng trắng hoặc nhiều hơn. Điều này làm việc nhập văn bản bị rối và mất thời gian chỉnh sửa.
- Phím Space phát ra âm thanh lạ khi nhấn: Khi nhấn phím, có tiếng “cạch”, “rít” hoặc âm thanh không bình thường. Một số trường hợp, âm thanh khi nhấn lúc lớn, lúc nhỏ, không đều.
- Phím Space bị trễ, phản hồi chậm: Nhấn phím nhưng phải đợi một lúc mới có tác dụng, làm gián đoạn quá trình gõ văn bản. Khi gõ nhanh, phím Space không theo kịp các phím khác.
- Phím Space hoạt động không ổn định: Lúc bấm được, lúc không, hoặc chỉ hoạt động khi nhấn vào một vị trí nhất định trên phím.

Nguyên nhân gây lỗi phím Space trên MacBook
Phím Space trên MacBook có thể gặp lỗi do nhiều nguyên nhân khác nhau, bao gồm cả phần cứng và phần mềm. Dưới đây là những nguyên nhân phổ biến nhất:
- Bụi bẩn, mảnh vụn kẹt dưới phím: Làm phím bị kẹt, nhấn không nhả hoặc phản hồi chậm.
- Lỗi cơ chế bàn phím (đặc biệt trên bàn phím cánh bướm): Gây lỗi double typing, phím không nhạy hoặc không hoạt động.
- Lỗi phần mềm, cài đặt bàn phím sai: Tính năng Slow Keys hoặc xung đột ứng dụng làm phím bị trễ, hoạt động không ổn định.
- Lỗi hệ thống macOS hoặc driver bàn phím: Gây lỗi bàn phím sau khi cập nhật hoặc làm phím Space lúc hoạt động, lúc không.
- Lỗi phần cứng, tác động vật lý: Rơi vỡ, ẩm ướt có thể làm hỏng phím hoặc cáp kết nối bàn phím.

Hướng dẫn sửa lỗi phím Space trên Macbook hiệu quả nhất 2025
Lỗi phím Space này có thể ảnh hưởng lớn đến trải nghiệm gõ phím và làm gián đoạn công việc của bạn. Dưới đây là một số cách khắc phục hiệu quả, các bước thực hiện đơn giản, bạn cùng tham khảo nhé!
Vệ sinh phím Space
Nếu phím Space bị kẹt hoặc phản hồi kém, hãy thử vệ sinh phím theo các bước sau:
- Bước 1: Tắt MacBook và rút dây sạc để tránh chập điện. Đồng thời nghiêng MacBook khoảng 75 độ để dễ dàng loại bỏ bụi bẩn.
- Bước 2: Dùng bình xịt khí nén (compressed air) để thổi bụi theo hướng từ trái sang phải và ngược lại.
- Bước 3: Dùng tăm bông thấm một chút cồn isopropyl 90% để lau nhẹ quanh phím. Đợi phím khô hoàn toàn trước khi bật máy lên kiểm tra.
Lưu ý: Không dùng quá nhiều cồn hoặc nước để tránh ảnh hưởng đến linh kiện bên trong.

Khởi động lại MacBook
Đôi khi, lỗi phím có thể do phần mềm bị xung đột, hãy thử khởi động lại MacBook. Nếu lỗi vẫn chưa được khắc phục, hãy thử khởi động ở chế độ Safe Mode:
Cách thực hiện: Tắt MacBook > Nhấn giữ phím Shift rồi bật máy lên. Kiểm tra xem phím Space có hoạt động bình thường không.

Reset SMC và PRAM/NVRAM
Nếu phím Space vẫn gặp lỗi, bạn có thể reset SMC hoặc PRAM/NVRAM để khắc phục.
Reset SMC (System Management Controller)
Đối với MacBook có chip Intel:
- Tắt máy hoàn toàn.
- Nhấn giữ Shift + Control + Option (bên trái) và nút nguồn trong 10 giây.
- Thả tất cả phím và bật lại MacBook.

Đối với MacBook chip Apple Silicon (M1/M2/M3): Chỉ cần tắt máy trong 30 giây rồi bật lại.
Reset PRAM/NVRAM (chỉ dành cho Mac dùng chip Intel)
- Tắt MacBook.
- Nhấn giữ Option + Command + P + R cùng lúc.
- Giữ nguyên trong khoảng 20 giây cho đến khi máy khởi động lại.

Kiểm tra cài đặt bàn phím trên macOS
Nếu phím Space bị chậm hoặc không phản hồi như mong muốn, có thể bạn đã vô tình thay đổi cài đặt trong macOS.
- Mở System Settings > Accessibility > Keyboard.
- Kiểm tra xem Slow Keys hoặc Sticky Keys có đang bật không. Nếu có, hãy tắt đi.
Mục này giúp đảm bảo rằng không có thiết lập nào cản trở hoạt động bình thường của phím Space.

Thay thế hoặc sửa chữa phím Space
Nếu các phương pháp trên không hiệu quả, có thể phím Space đã bị hỏng vật lý. Bạn có thể: Mua bộ phím thay thế phù hợp với dòng MacBook của bạn. Sử dụng công cụ chuyên dụng để tháo và thay thế phím một cách cẩn thận.
Lưu ý, bạn không nên tự ý sửa chữa Macbook nếu không có kinh nghiệm hoặc các dụng cụ tháo lắp. Việc này có ảnh hưởng đến các bộ phận trong máy. Bạn nên mang đến trung tâm uy tín để được hỗ trợ nhé! Gợi ý bạn địa chỉ trung tâm uy tín tại Care Center – Dịch vụ chẩn đoán lỗi miễn phí, sửa chữa và thay thế linh kiện chính hãng, đảm bảo độ bền và tương thích cao. Bảo hành sau sửa chữa, giúp bạn yên tâm hơn khi sử dụng.

Phím Space bị lỗi có thể gây ra nhiều bất tiện trong quá trình sử dụng MacBook. Tuy nhiên, bạn hoàn toàn có thể tự khắc phục bằng cách vệ sinh phím, kiểm tra cài đặt hệ thống hoặc reset máy. Nếu vấn đề nghiêm trọng hơn, việc thay thế hoặc sửa chữa tại trung tâm là giải pháp tốt nhất. Bạn có thể đặt lịch hẹn trước qua trang web Carecenter.vn hoặc mang máy trực tiếp đến cửa hàng. Hy vọng bài viết trên có thể mang đến bạn thông tin hữu ích, cảm ơn bạn đã theo dõi bài viết!
Đọc thêm:
- Tổng hợp những lỗi trên Macbook hay gặp phải và cách khắc phục
- Cách fix lỗi thoát ứng dụng đột ngột trên Macbook hiệu quả
- Cách khắc phục lỗi không đăng nhập được iCloud trên Macbook
- Cách mở file RAR trên Macbook đơn giản ai cũng làm được
Địa chỉ Trung tâm bảo hành Care Center
64 Bạch Đằng, P.14, Quận Bình Thạnh, Tp. HCM