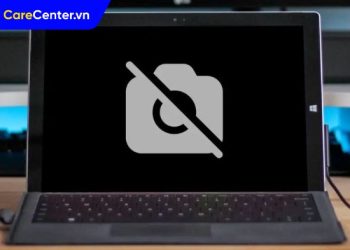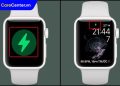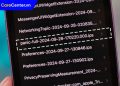Lỗi thoát ứng dụng đột ngột trên MacBook là tình trạng khiến nhiều người dùng cảm thấy khó chịu khi đang làm việc hoặc giải trí. Sự cố này không chỉ gây gián đoạn quá trình sử dụng mà còn có thể làm mất dữ liệu quan trọng nếu ứng dụng đóng mà chưa kịp lưu. Vậy nguyên nhân nào dẫn đến lỗi thoát ứng dụng đột ngột trên MacBook và làm thế nào để khắc phục hiệu quả? Hãy cùng Care Center tìm hiểu chi tiết về lỗi này trong bài viết dưới đây!
Xem nhanh
Nguyên nhân gây lỗi thoát ứng dụng đột ngột trên Macbook
Lỗi thoát ứng dụng đột ngột trên MacBook là một trong những vấn đề phổ biến, ảnh hưởng đến trải nghiệm người dùng, dưới đây là bốn nguyên nhân chính dẫn đến tình trạng này:
Phiên bản hệ điều hành quá cũ hoặc gặp lỗi
Các phiên bản macOS cũ thường không còn được tối ưu tốt cho những ứng dụng mới. Điều này có thể khiến ứng dụng hoạt động không ổn định, dễ bị lỗi và thoát ra đột ngột. Ngoài ra, nếu hệ điều hành gặp vấn đề trong quá trình cập nhật hoặc có lỗi phần mềm, MacBook cũng có thể tự động đóng ứng dụng để bảo vệ hệ thống.
Xung đột giữa các ứng dụng đang chạy cùng một lúc
Nếu bạn sử dụng nhiều ứng dụng cùng lúc, có thể xảy ra xung đột giữa các phần mềm, đặc biệt là những ứng dụng không tương thích với nhau. Một số ứng dụng có thể chiếm dụng tài nguyên hệ thống quá mức, làm ảnh hưởng đến hiệu suất của các ứng dụng khác, dẫn đến tình trạng bị đóng đột ngột.
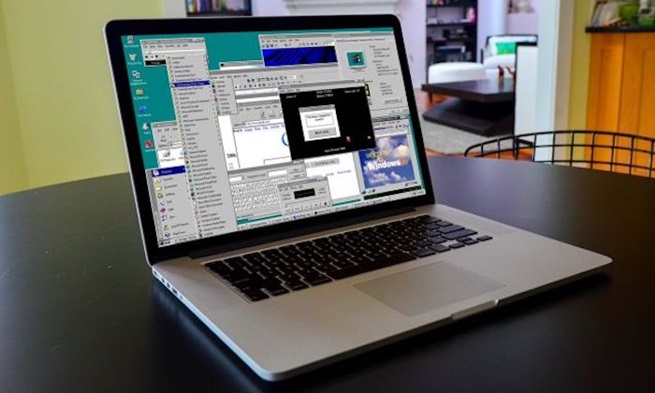
Chạy quá nhiều ứng dụng đồng thời gây quá tải
MacBook có dung lượng RAM giới hạn, nếu bạn mở quá nhiều ứng dụng, bộ nhớ có thể bị quá tải. Khi đó, hệ điều hành buộc phải đóng bớt các ứng dụng để giải phóng tài nguyên, gây ra lỗi thoát ứng dụng không mong muốn.
Quá trình đồng bộ dữ liệu gặp sự cố
Một số ứng dụng cần kết nối với iCloud hoặc các dịch vụ lưu trữ khác để đồng bộ dữ liệu. Nếu quá trình này gặp gián đoạn do mất kết nối hoặc lỗi hệ thống, ứng dụng có thể bị đóng để tránh mất dữ liệu.
Cách khắc phục lỗi thoát ứng dụng đột ngột trên Macbook hiệu quả nhất
Để đảm bảo trải nghiệm mượt mà khi sử dụng MacBook, việc khắc phục lỗi thoát ứng dụng đột ngột là điều cần thiết. Dưới đây là những cách hiệu quả nhất giúp bạn xử lý triệt để vấn đề này, tránh gián đoạn công việc và bảo vệ dữ liệu quan trọng.
Khởi động lại Macbook
Khởi động lại Macbook là cách đơn giản và hiệu quả nhất để khắc phục các lỗi phần mềm tạm thời. Khởi động lại Macbook sẽ giúp làm mới hệ thống, giải phóng bộ nhớ RAM và có thể khắc phục lỗi xung đột giữa các ứng dụng.
Cách thực hiện:
- Nhấn vào biểu tượng Apple ở góc trái màn hình > Nhấn chọn Restart để khởi động lại.
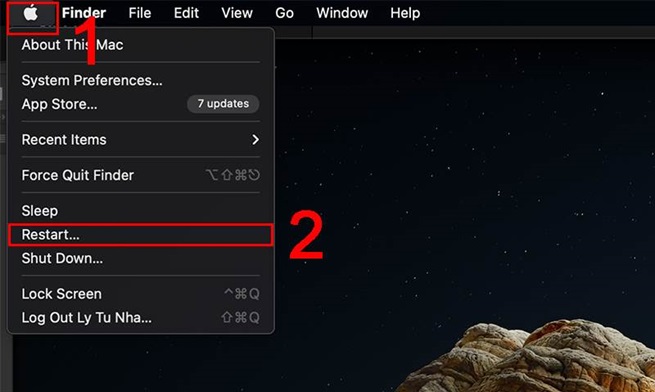
- Đợi Macbook khởi động lại và kiểm tra xem lỗi còn xảy ra không.
Update macOS mới nhất cho Macbook
Apple thường xuyên cập nhật macOS để sửa lỗi và cải thiện hiệu suất. Nếu bạn đang sử dụng phiên bản macOS cũ, hãy kiểm tra và cập nhật lên phiên bản mới nhất.
Cách thực hiện:
- Vào System Settings (Tùy chọn hệ thống) > Software Update (Cập nhật phần mềm).

- Nếu có phiên bản mới, nhấn Update Now để cập nhật.
Cập nhật hoặc cài lại ứng dụng bị lỗi
Nếu lỗi chỉ xảy ra với một ứng dụng cụ thể, có thể ứng dụng đó đang gặp sự cố. Hãy thử cập nhật hoặc gỡ và cài đặt lại ứng dụng.
Cách cập nhật ứng dụng:
- Mở App Store > Tìm ứng dụng và chọn Update.

Cách gỡ và cài lại ứng dụng:
- Vào Applications > Nhấn chuột phải vào ứng dụng bị lỗi > Chọn Move to Trash.
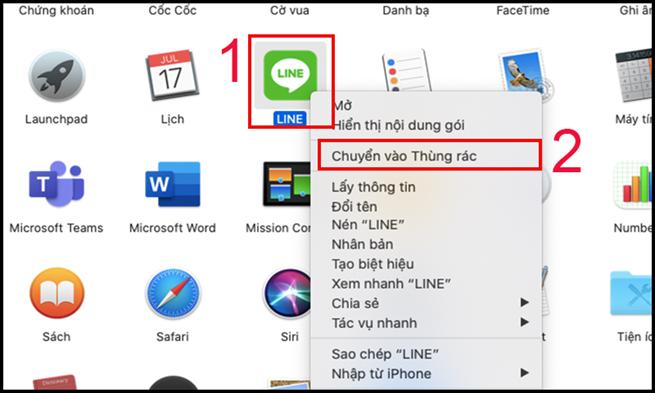
- Tải lại ứng dụng từ App Store hoặc trang web chính thức.
Khôi phục cài đặt gốc đưa Macbook về trạng thái xuất xưởng
Nếu các cách trên không hiệu quả, bạn có thể cân nhắc khôi phục cài đặt gốc để đưa Macbook về trạng thái ban đầu. Tuy nhiên, trước khi thực hiện khôi phục cài đặt gốc cho Macbook, các bạn nên sao lưu toàn bộ dữ liệu quan trọng.
Cách thực hiện:
- Khởi động Macbook vào Recovery Mode bằng cách nhấn giữ Command + R khi khởi động > Chọn Disk Utility > Xóa dữ liệu ổ đĩa.

- Cài đặt lại macOS theo hướng dẫn trên màn hình.
Tính năng “Force Quit” có ảnh hưởng gì đến Macbook?
Force Quit (Buộc thoát ứng dụng) là một cách để đóng ứng dụng bị treo hoặc không phản hồi. Tuy nhiên, nếu lạm dụng tính năng này, Macbook có thể gặp vấn đề nghiêm trọng. Bạn chỉ nên sử dụng Force Quit khi ứng dụng bị treo và không thể tắt bằng cách thông thường, hoặc khi Macbook bị chậm và không phản hồi do ứng dụng chiếm quá nhiều tài nguyên.
Cách thực hiện:
- Nhấn Command + Option + Escape > Chọn ứng dụng bị treo và nhấn Force Quit.

Lưu ý:
- Force Quit có thể làm mất dữ liệu chưa lưu: Nếu bạn chưa lưu công việc, dữ liệu có thể bị mất.
- Gây lỗi ứng dụng: Nếu lạm dụng Force Quit, ứng dụng có thể bị lỗi hoặc không hoạt động đúng cách.
- Hệ thống bị ảnh hưởng: Nếu thường xuyên buộc thoát ứng dụng, hệ điều hành có thể bị tổn hại, gây ra lỗi nghiêm trọng hơn.
Lỗi thoát ứng dụng đột ngột trên Macbook có thể xảy ra do nhiều nguyên nhân khác nhau, từ hệ điều hành lỗi thời, xung đột ứng dụng cho đến tài nguyên hệ thống bị quá tải. Để khắc phục, bạn có thể thử khởi động lại Macbook, cập nhật macOS và ứng dụng lên phiên bản mới nhất, gỡ và cài lại ứng dụng bị lỗi, khôi phục cài đặt gốc nếu cần hoặc tắt ứng dụng tự động làm mới trong nền. Nếu đã thử các cách trên mà vẫn gặp lỗi, bạn nên mang Macbook đến trung tâm bảo hành hoặc cửa hàng sửa chữa uy tín như Care Center để được kiểm tra nhanh nhất nhé.
Đọc thêm:
- Cách khắc phục lỗi không đăng nhập được iCloud trên Macbook
- Cách mở file RAR trên Macbook đơn giản ai cũng làm được
- Cách mở emoji trên Macbook chỉ qua vài thao tác đơn giản
- Cách sửa nút delete trên Macbook bị lỗi hiệu quả nhất 2025
Địa chỉ Trung tâm bảo hành Care Center
64 Bạch Đằng, P.14, Quận Bình Thạnh, Tp. HCM