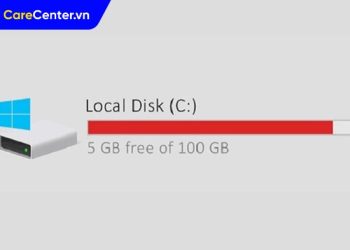Máy tính không nhận được ổ cứng là sự cố không hiếm gặp, đặc biệt với người dùng Windows khi cài đặt ổ cứng mới hoặc sử dụng ổ cứng gắn ngoài. Ổ cứng đóng vai trò cực kỳ quan trọng trong việc lưu trữ và truy cập dữ liệu. Vì vậy khi gặp lỗi này, người dùng cần xử lý kịp thời để tránh mất dữ liệu hoặc ảnh hưởng đến quá trình làm việc.
Xem nhanh
- 1 Cách nhận biết lỗi máy tính không nhận ổ cứng
- 2 Cách sửa lỗi máy tính không nhận được ổ cứng hiệu quả nhất
- 2.1 Kiểm tra lại toàn bộ kết nối giữa ổ cứng và máy tính
- 2.2 Dùng Disk Management để khởi tạo hoặc định dạng ổ cứng
- 2.3 Cài lại hoặc cập nhật Driver ổ cứng
- 2.4 Khắc phục lỗi ổ cứng gắn ngoài không nhận
- 2.5 Thay dây cáp hoặc chuyển cổng kết nối
- 2.6 Làm mới Driver để ổ cứng gắn ngoài hoạt động ổn định hơn
- 2.7 Cập nhật USB Controller Driver
- 2.8 Format lại ổ cứng
Cách nhận biết lỗi máy tính không nhận ổ cứng
Bạn có thể phát hiện lỗi này thông qua một số dấu hiệu sau:
- Ổ cứng không hiển thị trong This PC hoặc File Explorer.
- Trong Disk Management, ổ đĩa hiện lên với trạng thái Unknown, Not Initialized hoặc định dạng RAW.
- Khi truy cập BIOS, bạn không thấy ổ cứng trong danh sách thiết bị khởi động.
- Hệ điều hành liên tục báo lỗi khi khởi động hoặc xuất hiện thông báo thiếu ổ lưu trữ.
- Biểu tượng dấu chấm than hoặc lỗi driver thiết bị trong Device Manager.
Khi thấy những biểu hiện này, bạn nên thực hiện kiểm tra và áp dụng các cách khắc phục bên dưới.

Cách sửa lỗi máy tính không nhận được ổ cứng hiệu quả nhất
Kiểm tra lại toàn bộ kết nối giữa ổ cứng và máy tính
Bước đầu tiên bạn nên thực hiện là kiểm tra lại toàn bộ kết nối giữa ổ cứng và máy tính. Hãy tắt nguồn thiết bị hoàn toàn, sau đó mở nắp máy (đối với máy tính để bàn hoặc laptop có thể tháo rời):
- Kiểm tra cáp SATA kết nối giữa ổ cứng và bo mạch chủ có bị lỏng, gãy hoặc tiếp xúc kém hay không.
- Đảm bảo cáp nguồn cấp điện cho ổ cứng được gắn chắc chắn và hoạt động bình thường.
- Nếu có sẵn cáp dự phòng, bạn nên thử thay cáp mới để loại trừ khả năng dây kết nối bị lỗi.
- Với laptop hoặc máy tính dùng ổ cứng gắn ngoài qua cổng USB, hãy thử đổi cáp USB khác và cắm vào cổng USB khác trên máy.
Sau khi kiểm tra và đảm bảo mọi kết nối đều ổn định, hãy bật máy lên và truy cập BIOS để kiểm tra xem ổ cứng đã được nhận diện hay chưa.

Dùng Disk Management để khởi tạo hoặc định dạng ổ cứng
Nếu đã kiểm tra kết nối vật lý mà ổ cứng vẫn không được nhận, bạn có thể sử dụng công cụ Disk Management của Windows để khởi tạo ổ cứng bằng cách:
- Bước 1: Nhấn phím Windows, tìm và chọn Computer Management, sau đó chọn Run as administrator để mở với quyền quản trị.

- Bước 2: Trong cửa sổ hiện ra, chọn Disk Management ở khung bên trái. Lúc này, hệ thống sẽ liệt kê tất cả các ổ đĩa đang kết nối. Nếu bạn thấy ổ đĩa có trạng thái Unknown hoặc Not Initialized, đó là ổ cần xử lý.

- Bước 3: Nhấn chuột phải vào ổ đĩa đó và chọn Initialize Disk.

- Bước 4: Chọn kiểu phân vùng GPT (GUID Partition Table), sau đó nhấn OK.

- Bước 5: Tiếp tục nhấn chuột phải vào ổ đĩa đó và chọn New Simple Volume.

- Bước 6: Trong phần Assign the following drive letter, chọn ký tự đại diện cho ổ đĩa rồi nhấn Next.

- Bước 7: Chọn định dạng NTFS, nhấn Next để tiếp tục.

- Bước 8: Nhấn Finish để hoàn tất, sau đó khởi động lại máy tính để hệ thống nhận diện lại ổ cứng.

Cài lại hoặc cập nhật Driver ổ cứng
Driver lỗi thời cũng có thể khiến Windows không nhận diện được ổ cứng, hãy thử cập nhật driver theo các bước sau:
- Bước 1: Nhấn phím Windows, tìm kiếm Device Manager và chọn Open.
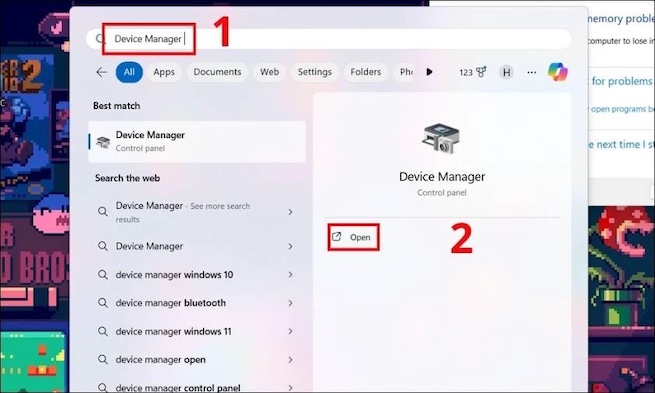
- Bước 2: Mở rộng mục Storage controllers, sau đó nhấn chuột phải vào driver của ổ cứng và chọn Update driver.

- Bước 3: Chọn Search automatically for updated driver software để Windows tự tìm và cài bản cập nhật mới nhất.
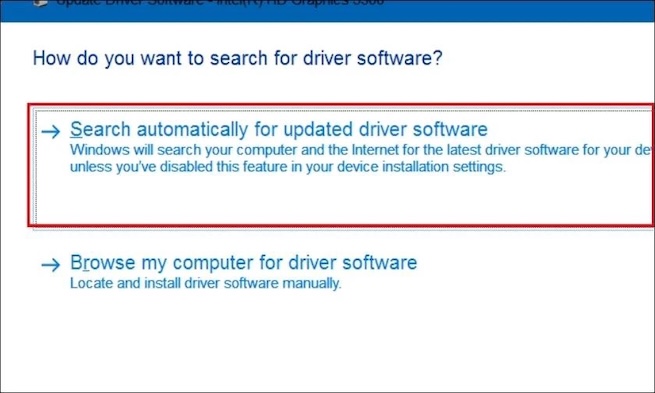
Khi hoàn tất, hãy khởi động lại máy tính và kiểm tra lại tình trạng ổ cứng.
Khắc phục lỗi ổ cứng gắn ngoài không nhận
Nếu máy không nhận ổ cứng gắn ngoài, trước tiên hãy tháo ổ cứng ra và khởi động lại máy tính. Sau khi hệ điều hành khởi động hoàn tất, cắm lại ổ cứng và kiểm tra. Nếu vẫn không nhận, thử đổi sang dây USB khác hoặc cắm vào cổng USB khác. Cuối cùng, bạn có thể kết nối ổ cứng với một máy tính khác để xác định xem lỗi nằm ở thiết bị hay do máy tính.

Thay dây cáp hoặc chuyển cổng kết nối
Nếu vẫn chưa khắc phục được lỗi, hãy thử tháo ổ cứng và kết nối nó vào một cổng SATA khác trên bo mạch chủ. Đồng thời, nên sử dụng cáp SATA mới để loại trừ trường hợp dây cáp cũ bị hỏng.

Làm mới Driver để ổ cứng gắn ngoài hoạt động ổn định hơn
Để khắc phục tình trạng máy tính không nhận được ổ cứng, các bạn có thể cập nhật Driver cho ổ cứng gắn ngoài qua các bước sau đây:
- Bước 1: Nhấn Windows, tìm Computer Management và chọn Run as administrator.
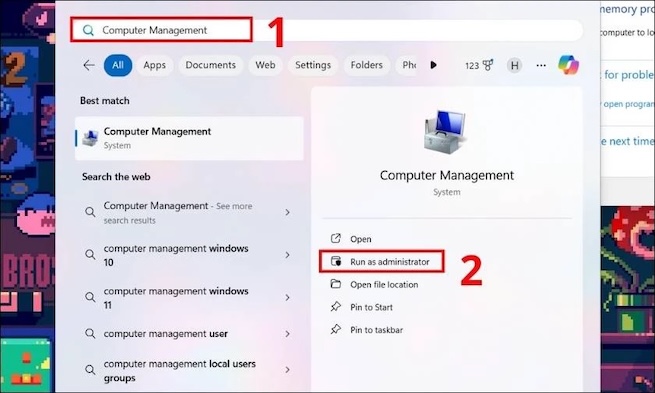
- Bước 2: Chọn Disk Management, nhấn chuột phải vào ổ cứng gắn ngoài rồi chọn Properties.
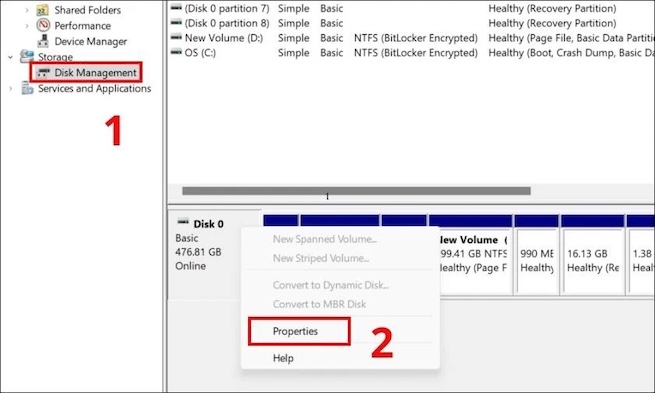
- Bước 3: Chuyển sang tab Driver, sau đó chọn Update Driver > Search automatically for drivers.

Đợi quá trình cập nhật hoàn tất rồi khởi động lại máy để kiểm tra.
Cập nhật USB Controller Driver
Các bạn hãy cập nhật USB Controller Driver để fix lỗi theo các bước dưới đây:
- Bước 1: Truy cập vào Device Manager bằng cách nhấn chuột phải vào nút Start và chọn Device Manager từ danh sách hiển thị.

- Bước 2: Mở rộng mục Universal Serial Bus controllers, nhấn chuột phải vào USB Root Hub (USB 3.0) > chọn Update Driver.
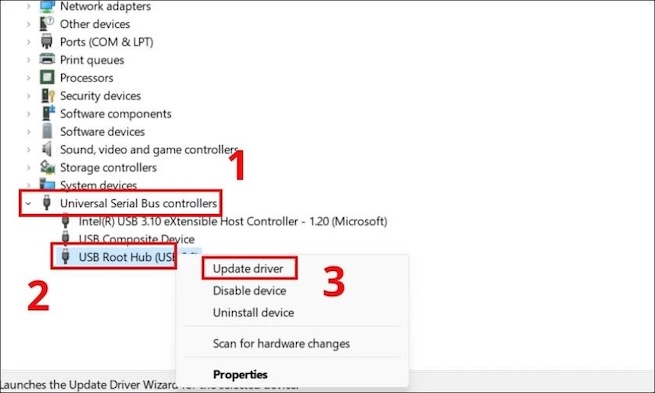
Sau khi nâng cấp xong, khởi động lại máy tính.
Format lại ổ cứng
Nếu các cách trên không hiệu quả, bạn có thể format lại ổ cứng để khắc phục lỗi:
- Bước 1: Nhấn Windows, tìm Computer Management và chọn Run as administrator.

- Bước 2: Chọn Disk Management, tìm đến ổ đĩa cần định dạng.

- Bước 3: Nhấn chuột phải vào ổ đĩa đó, chọn Format.
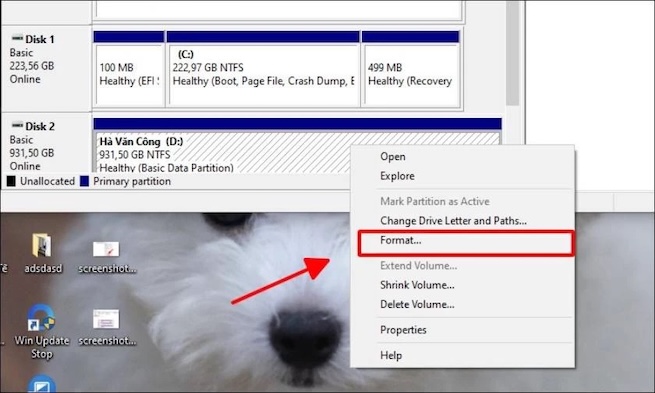
- Bước 4: Nhấn OK để bắt đầu quá trình định dạng.

Sau khi hoàn tất, kiểm tra xem Windows đã nhận lại ổ cứng chưa. Nếu vẫn không khắc phục được, bạn nên mang thiết bị đến trung tâm sửa chữa chuyên nghiệp để được hỗ trợ.
Nhìn chung, máy tính không nhận được ổ cứng có thể là lỗi đơn giản do cáp kết nối, nhưng cũng có thể là dấu hiệu cảnh báo hỏng ổ đĩa nghiêm trọng. Do đó, bạn cần xử lý sớm và chính xác để bảo vệ dữ liệu quan trọng. Nếu đã áp dụng các biện pháp cơ bản mà vẫn không hiệu quả, hãy mạnh dạn tìm đến các trung tâm sửa chữa chuyên nghiệp như Care Center để được hỗ trợ nhanh nhất nhé!
Đọc thêm:
- Top 6+ phần mềm sửa lỗi ổ cứng triệt để hiệu quả, miễn phí
- 11 Phần mềm kiểm tra sức khỏe ổ cứng chuẩn nhất ở hiện tại
- Mách bạn 5 cách kiểm tra ổ cứng SSD hay HDD dễ dàng và chính xác
- Laptop bị đen màn hình chỉ thấy chuột trên Win 10, cách để khắc phục
Địa chỉ Trung tâm bảo hành Care Center
64 Bạch Đằng, P.14, Quận Bình Thạnh, Tp. HCM