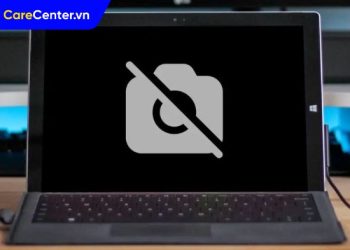Sửa lỗi màn hình đen là vấn đề nhiều người dùng máy tính gặp phải, gây cản trở lớn trong công việc và học tập. Hiện tượng này có thể xảy ra vì nhiều nguyên nhân khác nhau từ phần cứng đến phần mềm, nhưng nếu được chẩn đoán đúng và khắc phục kịp thời, tình trạng này hoàn toàn có thể xử lý nhanh chóng mà không cần đến sự can thiệp của kỹ thuật viên chuyên nghiệp.
Xem nhanh
Dấu hiệu nhận biết máy tính bị lỗi màn hình đen
Tình trạng màn hình máy tính bị đen có thể xuất hiện trong một số trường hợp phổ biến như sau:
- Màn hình đen sau khi vào Windows nhưng vẫn hiển thị con trỏ chuột: Máy tính khởi động bình thường, tuy nhiên khi vào giao diện Windows thì màn hình chuyển sang màu đen, bạn vẫn có thể nhìn thấy và di chuyển con trỏ chuột cũng như thực hiện một số thao tác đơn giản.
- Màn hình đen hoàn toàn khi vào Windows: Sau khi hệ điều hành khởi động, màn hình không hiển thị bất kỳ thông tin nào, và mọi thao tác đều không thực hiện được.
- Màn hình đen ngay khi khởi động: Máy tính bật lên nhưng chỉ hiển thị màn hình đen, dù quạt và các linh kiện khác vẫn hoạt động, không thể vào được hệ điều hành hoặc thực hiện thao tác nào.

Nguyên nhân gây ra lỗi màn hình máy tính bị đen là gì?
Có rất nhiều nguyên nhân dẫn đến lỗi màn hình đen trên máy tính, một số nguyên nhân thường gặp bao gồm:
- Lỗi Windows Explorer: Giao diện hệ thống bị ảnh hưởng bởi lỗi phần mềm hoặc virus.
- Windows lỗi cập nhật: Quá trình cập nhật Windows gặp sự cố khiến hệ thống không ổn định.
- Windows không có bản quyền: Sau khi hết thời gian dùng thử, màn hình sẽ bị chuyển sang màu đen.
- Lỗi phần cứng: Card màn hình, RAM, ổ cứng, nguồn điện hoặc Mainboard gặp vấn đề.

Cách sửa lỗi màn hình đen cho máy tính hiệu quả nhất
Trước khi mang máy tính đến trung tâm bảo hành, bạn có thể thử một số cách sau để tự sửa lỗi màn hình đen, cụ thể:
Khởi động lại Windows Explorer
Nếu máy tính khởi động bình thường nhưng vào Windows lại bị đen, bạn hãy thử khởi động lại Windows Explorer.
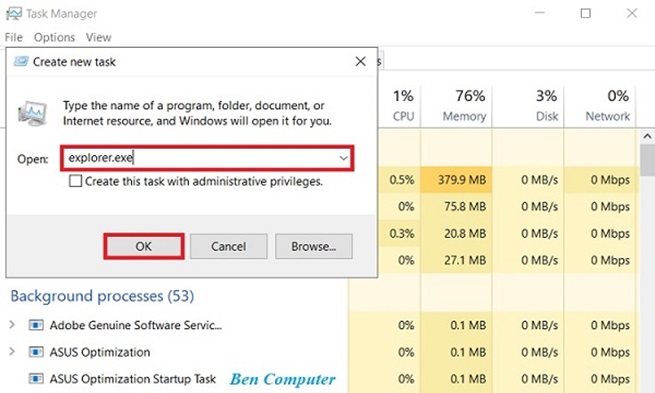
- Bước 1: Nhấn tổ hợp phím Ctrl + Alt + Del, chọn Task Manager.
- Bước 2: Trong cửa sổ Task Manager, nhấn File > Run new task để mở hộp thoại Run.
- Bước 3: Nhập lệnh explorer.exe vào ô trống và nhấn OK.
Gia hạn bản quyền Windows
Nếu đang sử dụng Windows không bản quyền, màn hình sẽ bị đen sau khi hết hạn, do đó các bạn nên gia hạn bằng cách sau:
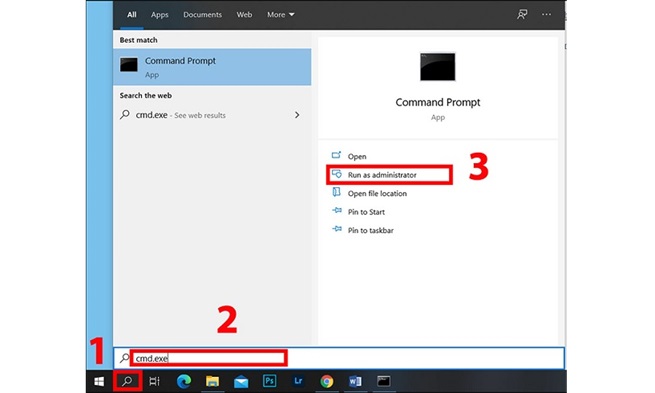
- Bước 1: Nhấn nút Start, nhập cmd, chọn Run as administrator.
- Bước 2: Nhập lệnh SLMGR/REARM và nhấn Enter, sau đó khởi động lại máy tính.
Tắt tự động cập nhật Windows
Windows Update đôi khi gây ra lỗi không mong muốn, các bạn hãy thực hiện theo các bước dưới đây để tắt tính năng này:

- Bước 1: Nhấp chuột phải vào This PC, chọn Manage rồi vào Services and Applications.
- Bước 2: Chọn Service rồi tìm Windows Update, nhấp đúp vào đó.
- Bước 3: Chọn Disable trong mục Startup type, nhấn OK để thực hiện vô hiệu hóa trình cập nhật Windows.
Vô hiệu hóa AppReadiness
Dịch vụ AppReadiness có thể gây xung đột và làm đen màn hình, do đó các bạn nên vô hiệu hóa dịch vụ AppReadiness bằng cách:
- Bước 1: Nhấn tổ hợp phím Ctrl + Alt + Del, chọn Task Manager.
- Bước 2: Chuyển qua tab Services, tìm AppReadiness.
- Bước 3: Nhấn chuột phải, chọn Stop hoặc mở Open Services, đặt Startup type là Disable rồi khởi động lại máy để kiểm tra.
Cách xử lý khi màn hình bị đen ngay từ khi khởi động
Nếu màn hình bị đen từ lúc khởi động và không thể vào Windows, các bạn hãy thực hiện các bước sau:
Kiểm tra nguồn điện và PSU
Khi gặp tình trạng màn hình máy tính bị đen, việc đầu tiên cần làm là kiểm tra nguồn điện và PSU (bộ nguồn). Hãy chắc chắn rằng đường dây điện và các cáp nguồn của máy tính đã được cắm chặt và không bị lỏng lẻo để đảm bảo nguồn điện cung cấp cho máy tính hoạt động ổn định.

Kiểm tra card màn hình
Card màn hình đóng vai trò quan trọng trong việc xuất hình ảnh ra màn hình. Nếu thiết bị này gặp sự cố, bạn có thể thử cắm lại dây màn hình vào cổng kết nối của card màn hình rời. Nếu vấn đề vẫn chưa được khắc phục, hãy tháo card màn hình ra, vệ sinh sạch sẽ và gắn lại cẩn thận để kiểm tra.
Vệ sinh RAM
Lỗi RAM là nguyên nhân phổ biến dẫn đến tình trạng màn hình đen. Bạn cần tháo RAM ra khỏi khe cắm, vệ sinh chân RAM bằng cồn hoặc sử dụng tẩy sạch để loại bỏ bụi bẩn. Sau đó, gắn RAM lại chắc chắn và khởi động máy để kiểm tra.

Kiểm tra ổ cứng và Mainboard
Sự cố với ổ cứng hoặc Mainboard cũng có thể khiến màn hình máy tính bị đen. Hãy tháo ổ cứng ra, vệ sinh sạch sẽ rồi gắn lại đúng vị trí. Nếu vẫn không khắc phục được lỗi và nghi ngờ Mainboard bị hỏng, bạn nên đưa máy đến trung tâm sửa chữa uy tín như Care Center để kiểm tra và xử lý kịp thời.
Khi nào cần mang máy tính đi sửa lỗi màn hình đen?
Nếu đã thử mọi cách mà tình trạng màn hình đen vẫn tiếp diễn, rất có thể máy tính đang gặp lỗi nghiêm trọng về phần cứng hoặc phần mềm. Lúc này, bạn nên mang thiết bị đến Care Center – trung tâm sửa chữa uy tín với cam kết kiểm tra lỗi thay màn hình máy tính, thay linh kiện chính hãng, xử lý nhanh chóng và bảo hành dài hạn. Với đội ngũ kỹ thuật viên giàu kinh nghiệm, Care Center sẽ giúp bạn khắc phục sự cố màn hình đen một cách nhanh chóng và hiệu quả nhất.

Sửa lỗi màn hình đen không phải lúc nào cũng phức tạp nếu người dùng biết áp dụng đúng cách. Hy vọng với những phương pháp đã chia sẻ, bạn sẽ sớm khắc phục được tình trạng này và tiếp tục sử dụng máy tính một cách trơn tru. Nếu vấn đề vẫn chưa được giải quyết, việc tìm đến các trung tâm sửa chữa uy tín như Care Center là giải pháp cần thiết để bảo vệ thiết bị của bạn.
Đọc thêm:
- Hướng dẫn chi tiết cách sửa lỗi card màn hình Nvidia đơn giản 2025
- Bật mí cách khắc phục máy tính Asus bị đơ màn hình hiệu quả
- Laptop bị đen màn hình chỉ thấy chuột trên Win 10, cách để khắc phục
- Cách khắc phục laptop bị tắt nguồn mở không lên hiệu quả nhất
Địa chỉ Trung tâm bảo hành Care Center
64 Bạch Đằng, P.14, Quận Bình Thạnh, Tp. HCM