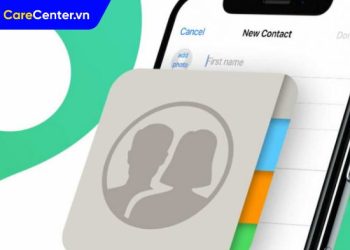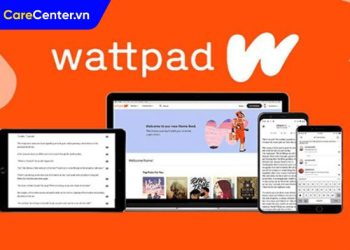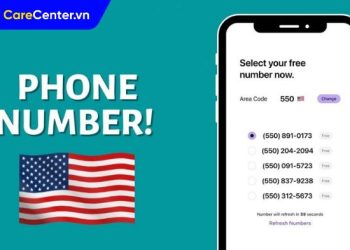Thư viện ảnh bị lỗi trên iPhone là một trong những vấn đề gây khó chịu đối với người dùng, đặc biệt khi ảnh bị mờ hoặc xuất hiện dấu chấm than. Lỗi này không chỉ làm gián đoạn trải nghiệm lưu trữ hình ảnh mà còn có thể ảnh hưởng đến việc khôi phục dữ liệu khi cần thiết. Vậy đâu là nguyên nhân khiến thư viện ảnh bị lỗi trên iPhone và làm cách nào để khắc phục tình trạng này một cách hiệu quả?
Xem nhanh
- 1 Nguyên nhân khiến thư viện ảnh bị lỗi trên iPhone
- 2 Cách sửa thư viện ảnh bị lỗi trên iPhone
- 2.1 Khởi động lại iPhone
- 2.2 Bật tải về và giữ lại bản gốc
- 2.3 Kiểm tra và bật đồng bộ ảnh lên iCloud
- 2.4 Mua thêm dung lượng iCloud
- 2.5 Giải phóng dung lượng trên máy
- 2.6 Cập nhật iOS mới nhất
- 2.7 Gỡ bỏ các app không sử dụng
- 2.8 Tắt ứng dụng chạy ngầm
- 2.9 Vệ sinh camera iPhone
- 2.10 Sử dụng ứng dụng làm nét ảnh
Nguyên nhân khiến thư viện ảnh bị lỗi trên iPhone
Có nhiều nguyên nhân khiến thư viện ảnh bị lỗi trên iPhone, trong đó phổ biến nhất là do:
- iCloud hết dung lượng lưu trữ: Khi bộ nhớ iCloud đầy, ảnh và video không thể đồng bộ, dẫn đến tình trạng ảnh bị mờ hoặc xuất hiện dấu chấm than.
- iPhone hết dung lượng bộ nhớ: Khi bộ nhớ trong đầy, ảnh mới chụp hoặc tải về có thể bị nén lại, làm giảm chất lượng hiển thị.
- Phiên bản iOS quá cũ: iOS lỗi thời có thể gây ra lỗi phần mềm, khiến ảnh trong thư viện không hiển thị đúng cách hoặc gặp sự cố khi đồng bộ lên iCloud.
- Chưa đồng bộ ảnh lên iCloud: Nếu tính năng đồng bộ iCloud chưa được bật hoặc bị gián đoạn, ảnh có thể không được tải về đầy đủ, dẫn đến hiển thị mờ hoặc lỗi xem ảnh.
- Xung đột ứng dụng hoặc cài đặt sai: Các ứng dụng chạy ngầm hoặc lỗi phần mềm có thể ảnh hưởng đến việc hiển thị ảnh trong thư viện.
- Không lấy nét khi chụp ảnh: Chụp ảnh mà không lấy nét hoặc trong điều kiện ánh sáng yếu có thể khiến ảnh bị mờ ngay từ ban đầu.
- Camera iPhone bị hỏng hoặc bám bụi: Camera bị bụi bẩn hoặc hư hỏng có thể làm ảnh chụp bị mờ, ảnh hưởng đến chất lượng hình ảnh trong thư viện.

Cách sửa thư viện ảnh bị lỗi trên iPhone
Khi thư viện ảnh trên iPhone gặp lỗi như ảnh bị mờ, hiển thị dấu chấm than hoặc không thể xem được, bạn có thể áp dụng một số phương pháp dưới đây để khắc phục tình trạng này.
Khởi động lại iPhone
Khởi động lại thiết bị là cách đơn giản nhưng hiệu quả để giải quyết các lỗi phần mềm tạm thời. Nếu ảnh trong thư viện bị lỗi do xung đột hệ thống, thao tác này có thể giúp khắc phục nhanh chóng. Để khởi động lại, bạn chỉ cần nhấn giữ nút nguồn, sau đó kéo thanh trượt để tắt nguồn. Chờ vài giây rồi bật lại máy.
Bật tải về và giữ lại bản gốc
Khi sử dụng iCloud, iPhone có thể tự động tối ưu hóa dung lượng bằng cách lưu trữ ảnh có độ phân giải thấp trên thiết bị. Điều này khiến ảnh hiển thị bị mờ. Để khắc phục, bạn có thể bật chế độ tải ảnh về bản gốc như sau:
- Mở Cài đặt > Chọn [Tên tài khoản iCloud] > iCloud

- Nhấn vào Ảnh > Chọn Tải về và giữ lại bản gốc.

Kiểm tra và bật đồng bộ ảnh lên iCloud
Nếu ảnh bị lỗi do chưa được đồng bộ hóa, bạn cần kiểm tra lại cài đặt iCloud:
- Vào Cài đặt > [Tên tài khoản iCloud] > iCloud > Ảnh > Bật tùy chọn Ảnh iCloud để đồng bộ dữ liệu.

Lưu ý: Trong quá trình đồng bộ, hãy kết nối Wi-Fi ổn định và đảm bảo iPhone có đủ pin hoặc đang sạc.
Mua thêm dung lượng iCloud
Nếu iCloud hết dung lượng, ảnh sẽ không thể tiếp tục được lưu trữ và đồng bộ. Bạn có thể mua thêm dung lượng theo các gói 50GB, 200GB hoặc 2TB tùy thuộc vào nhu cầu sử dụng.
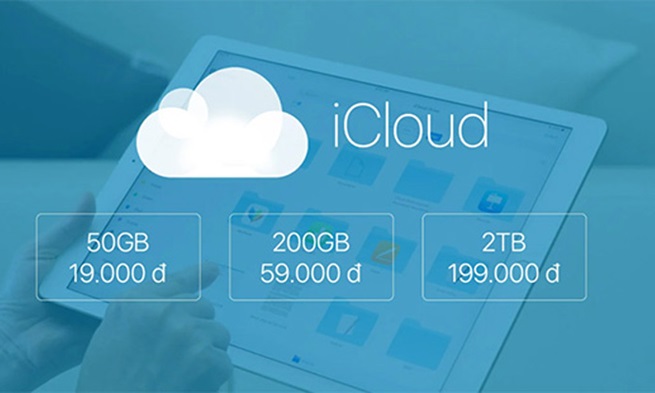
Giải phóng dung lượng trên máy
Nếu bộ nhớ trong đầy iPhone có thể không hiển thị được ảnh chất lượng cao, do đó bạn cần kiểm tra lại thư viện để xóa ảnh và video không cần thiết.
Cập nhật iOS mới nhất
Apple thường xuyên cập nhật iOS để sửa lỗi và tối ưu hiệu suất hệ thống. Nếu iPhone của bạn đang chạy phiên bản iOS quá cũ, hãy cập nhật lên phiên bản mới nhất bằng cách:
- Vào Cài đặt trên iPhone > Chọn Cài đặt chung > Chọn Cập nhật phần mềm > Nếu có bản cập nhật mới, nhấn Tải về và cài đặt.

Gỡ bỏ các app không sử dụng
Ứng dụng chiếm nhiều dung lượng không chỉ làm đầy bộ nhớ mà còn có thể gây xung đột phần mềm, ảnh hưởng đến hiệu suất của thư viện ảnh. Do đó, bạn nên xóa những ứng dụng không cần thiết để giải phóng bộ nhớ.
Tắt ứng dụng chạy ngầm
Quá nhiều ứng dụng chạy ngầm có thể làm chậm iPhone và gây lỗi hiển thị ảnh. Do đó, bạn cần tắt ứng dụng chạy ngầm bằng cách:
- Vuốt lên từ cuối màn hình (đối với iPhone không có nút Home) hoặc nhấn nút Home hai lần (đối với iPhone có nút Home).
- Vuốt lên từng ứng dụng để đóng hoàn toàn.

Vệ sinh camera iPhone
Nếu ảnh bị mờ ngay từ khi chụp, có thể do camera bị bám bụi hoặc trầy xước và cần phải được làm sạch. Các bạn có thể vệ sinh camera bằng cách dùng khăn mềm hoặc bông tẩm cồn nhẹ để lau sạch ống kính. Nếu camera bị hư, hãy mang máy đến trung tâm bảo hành để kiểm tra và sửa chữa.
Sử dụng ứng dụng làm nét ảnh
Nếu ảnh đã bị mờ, bạn có thể sử dụng các ứng dụng hỗ trợ làm nét ảnh như:
- Snapseed – Công cụ chỉnh sửa ảnh miễn phí của Google.
- Remini – Ứng dụng sử dụng AI để phục hồi ảnh cũ và bị mờ.
- Adobe Lightroom – Công cụ chuyên nghiệp giúp cải thiện chất lượng ảnh.

Bằng cách áp dụng những phương pháp trên, bạn có thể nhanh chóng khắc phục lỗi thư viện ảnh trên iPhone, đảm bảo ảnh hiển thị sắc nét và rõ ràng hơn.
Thư viện ảnh bị lỗi trên iPhone là vấn đề mà nhiều người dùng gặp phải, nhưng hoàn toàn có thể khắc phục nếu áp dụng đúng phương pháp. Việc kiểm tra dung lượng bộ nhớ, cập nhật iOS, bật đồng bộ iCloud hay vệ sinh camera đều là những cách giúp ảnh hiển thị rõ nét và không còn dấu chấm than. Nếu đã thử tất cả cách trên mà vẫn không khắc phục được, bạn có thể mang thiết bị đến trung tâm sửa chữa uy tín như Care Center để được hỗ trợ kỹ thuật chuyên sâu.
Đọc thêm:
- iPhone bị sọc màn hình có sửa được không, nên sửa ở đâu uy tín nhất?
- Cách khắc phục lỗi iPhone bị treo máy hiệu quả nhất 2025
- iPhone không nhận SIM sửa hết bao nhiêu tiền, địa chỉ sửa uy tín nhất
Địa chỉ Trung tâm bảo hành Care Center
64 Bạch Đằng, P.14, Quận Bình Thạnh, Tp. HCM