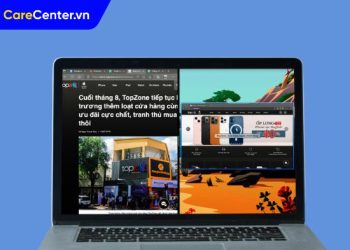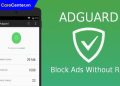Bạn mới sử dụng MacBook Air M1 và muốn tận dụng tính năng chia đôi màn hình để làm việc hiệu quả hơn? Đừng lo, tính năng này có sẵn trên macOS và cực kỳ dễ sử dụng. Bài viết dưới đây Care Center sẽ hướng dẫn bạn cách chia đôi màn hình Macbook Air M1 chỉ trong vài bước đơn giản, xem ngay nhé!
Xem nhanh
Tính năng chia đôi màn hình trên Macbook Air M1
Tính năng chia đôi màn hình trên MacBook Air M1 (còn được gọi là Split View) là một công cụ tích hợp trên hệ điều hành macOS. Nó cho phép người dùng làm việc đồng thời với hai ứng dụng trên cùng một màn hình, mỗi ứng dụng chiếm một nửa không gian.
Với Split View, bạn không cần phải chuyển đổi liên tục giữa các cửa sổ hay ứng dụng, giúp tiết kiệm thời gian và tối ưu hóa trải nghiệm làm việc. Đây là một tính năng đặc biệt hữu ích cho những người thường xuyên đa nhiệm hoặc cần đối chiếu dữ liệu giữa hai nguồn. Tính tiện lợi nổi bật có thể kể đến như:

- Tăng năng suất làm việc: Làm việc với hai ứng dụng cùng lúc mà không cần chuyển đổi qua lại. Không cần chuyển đổi qua lại giữa các tab, giảm thời gian chờ và tăng sự tập trung.
- Sắp xếp màn hình gọn gàng: Các cửa sổ được căn chỉnh tự động, tối ưu không gian.
- Phù hợp đa nhiệm: Học tập, làm việc, giải trí đều hiệu quả hơn.
- Dễ sử dụng: Tích hợp sẵn trên macOS, không cần cài thêm phần mềm.
Hướng dẫn cách chia đôi màn hình MacBook Air M1 cực chi tiết
Cách chia đôi màn hình Macbook Air M1 mang lại sự tiện lợi vượt trội, giúp bạn tận dụng tối đa không gian làm việc và tăng hiệu quả trong mọi tác vụ. Dù bạn là học sinh, sinh viên, nhân viên văn phòng hay nhà sáng tạo nội dung, Split View chắc chắn sẽ là công cụ hữu ích trong công việc hàng ngày. Để bật tính năng này, bạn thực hiện các cách sau đây:
Sử dụng Split View
Cách chia đôi màn hình Macbook Air M1 khi sử dụng Split View rất đơn giản, bạn có thể tham khảo các bước dưới đây:
Bước 1: Mở ứng dụng cần sử dụng.
Bước 2: Nhấp vào nút màu xanh lục ở góc trên bên trái của cửa sổ ứng dụng. Bạn sẽ thấy 3 tùy chọn:
- Enter Full Screen (Toàn màn hình).
- Tile Window to Left of Screen (Đặt cửa sổ ở bên trái màn hình).
- Tile Window to Right of Screen (Đặt cửa sổ ở bên phải màn hình).

Bước 3: Chọn một trong hai tùy chọn:
- Tile Window to Left of Screen: Cửa sổ sẽ chiếm nửa bên trái.
- Tile Window to Right of Screen: Cửa sổ sẽ chiếm nửa bên phải.
Bước 4: Mở ứng dụng thứ hai và thực hiện tương tự, hoặc chọn ứng dụng từ phần màn hình còn lại để chia màn hình.
Sử dụng Mission Control để quản lý cửa sổ
Mở Mission Control. Vuốt lên bằng ba ngón tay trên trackpad hoặc nhấn F3 (hoặc Control + Mũi tên lên). Bạn cũng có thể vào menu Apple > Chọn System Preferences > Nhấp vào Mission Control > chọn “Displays have separate Spaces.
Sau khi Split View trên MacBook được kích hoạt, bạn có thể chia màn hình Macbook ra làm 2, 3, hoặc nhiều hơn tùy theo ý định sử dụng của mình.

Phím tắt thay thế
Nếu bạn không muốn dùng chuột, bạn có thể thực hiện như sau:
- Sử dụng tổ hợp phím: Control + Command + F để vào chế độ toàn màn hình.
- Sau đó kéo ứng dụng thứ hai vào chế độ toàn màn hình để bật Split View.

Sử dụng chế độ kéo cửa sổ thủ công
Nếu bạn không muốn sử dụng Split View, hãy thử cách kéo thả để sắp xếp cửa sổ:
Bước 1: Mở hai cửa sổ hoặc nhiều hơn và điều chỉnh kích thước cửa sổ ứng dụng. Đưa chuột vào góc cửa sổ ứng dụng và kéo để thay đổi kích thước.

Bước 2: Sắp xếp các cửa sổ, kéo từng cửa sổ vào các vị trí mong muốn trên màn hình (bên trái và bên phải).
Bước 3: Lặp lại với cửa sổ còn lại ở nửa màn hình đối diện.
Cách chia đôi màn hình Macbook Air M1 này tuy thủ công nhưng rất linh hoạt, phù hợp khi bạn cần sử dụng nhiều ứng dụng hoặc không muốn chia đều màn hình.
Mẹo và các lưu ý khi sử dụng Split View
Tính năng Split View là một công cụ tuyệt vời cho những ai thường xuyên phải làm việc đa nhiệm, ví dụ như vừa nghiên cứu tài liệu vừa ghi chú, hoặc chỉnh sửa ảnh trong khi tham khảo thiết kế. Dưới đây là một số mẹo và lưu ý để bạn tận dụng tối đa tính năng Split View:
Mẹo sử dụng Split View
- Chuyển nhanh giữa các ứng dụng trong Split View: Sử dụng Mission Control (F3 hoặc vuốt ba ngón lên trên trackpad) để xem và chọn cửa sổ khác muốn đưa vào Split View.
- Thoát nhanh Split View mà không mất cửa sổ: Khi thoát, hai cửa sổ sẽ quay về chế độ từng cửa sổ riêng biệt mà không bị đóng.
- Chọn ứng dụng để vào Split View dễ dàng: Kéo ứng dụng vào phía cạnh màn hình từ Mission Control thay vì phải vào từng cửa sổ.

Các lưu ý khi sử dụng Split View
-
- Ứng dụng không hỗ trợ Split View: Một số ứng dụng cũ hoặc không tương thích (ví dụ: ứng dụng chạy qua trình giả lập) sẽ không hiện tùy chọn Split View. Bạn nên: Cập nhật ứng dụng lên phiên bản mới nhất và kiểm tra xem ứng dụng có hỗ trợ Toàn màn hình (Full Screen) không.
- Tùy chọn Split View không hiện: Đảm bảo rằng tùy chọn Displays have separate Spaces trong System Preferences > Mission Control đã được bật.
- Điều chỉnh nhanh kích thước: Nếu hai cửa sổ không hiển thị như ý, kéo đường phân cách hoặc thoát Split View và thử lại.
Cách chia đôi màn hình Macbook Air M1 không chỉ giúp bạn làm việc hiệu quả mà còn tối ưu không gian làm việc trực quan. Hy vọng bài viết trên đây Care Center có thể mang lại thông tin hữu ích đến bạn. Nếu bạn gặp bất kỳ vấn đề nào liên quan đến phần cứng hay phần mềm trong quá trình sử dụng, hãy đến ngay Care Center để được hỗ trợ nhanh chóng và chuyên nghiệp nhé!
Đọc thêm:
- Cách quay video màn hình trên Macbook có âm thanh đơn giản
- Cách tắt Macbook khi không sử dụng chỉ qua vài bước đơn giản
- Hướng dẫn reset Macbook về mặc định như máy mới mua
- Cách chỉnh thời gian tắt màn hình MacBook M1 đơn giản