Cách chỉnh thời gian tắt màn hình MacBook M1 là một trong những cài đặt đơn giản nhưng vô cùng hữu ích mà người dùng có thể tùy chỉnh để tối ưu hóa trải nghiệm sử dụng. Khi sử dụng máy tính, việc điều chỉnh thời gian tắt màn hình phù hợp không chỉ giúp tiết kiệm năng lượng mà còn bảo vệ mắt, đồng thời cải thiện hiệu suất của máy. Nếu bạn đang tìm kiếm cách thay đổi cài đặt này trên chiếc MacBook M1 của mình, Care Center sẽ hướng dẫn bạn các bước thực hiện một cách chi tiết và dễ dàng ngay dưới đây.
Xem nhanh
Tại sao nên chỉnh thời gian tắt màn hình MacBook M1?
Chỉnh thời gian tắt màn hình MacBook M1 mang lại nhiều lợi ích đáng kể. Trước hết, việc rút ngắn thời gian sáng màn hình giúp tiết kiệm năng lượng, kéo dài tuổi thọ pin và giảm áp lực lên màn hình. Điều này giúp bạn sử dụng máy lâu hơn mà không cần sạc lại, đặc biệt hữu ích cho MacBook cũ.

Thứ hai, việc cài đặt thời gian tắt màn hình hợp lý giúp máy có thời gian nghỉ, giảm nhiệt độ và duy trì hiệu suất ổn định khi hoạt động lâu dài. Bạn có thể linh hoạt điều chỉnh thời gian tắt màn hình từ vài phút đến vài giờ, phù hợp với nhu cầu sử dụng cụ thể, như làm việc liên tục hoặc thuyết trình.
Trong một số trường hợp, bạn có thể cần màn hình luôn sáng. Để làm điều này, bạn có thể tắt chế độ Sleep trên MacBook M1 hoặc sử dụng phần mềm hỗ trợ từ bên thứ ba. Tinh chỉnh thời gian tắt màn hình không chỉ giúp tối ưu trải nghiệm mà còn bảo vệ và kéo dài tuổi thọ thiết bị.
Cách chỉnh thời gian tắt màn hình MacBook M1 tự động
Cách chỉnh thời gian tắt màn hình Macbook M1 rất đơn giản, các bạn chỉ cần mở menu Apple (biểu tượng trái táo ở góc trên bên trái màn hình), sau đó chọn System Preferences hoặc nhấn phím tắt F4.

Tiếp theo, trong cửa sổ System Preferences, bạn chọn mục Energy Saver và nhấn vào Schedule.

Tại đây, một cửa sổ nhỏ sẽ hiện lên với các tùy chọn như Start up or wake để hẹn giờ bật máy và các tùy chọn khác như Sleep, Shutdown, hoặc Restart để điều chỉnh chế độ tắt máy, ngủ hoặc khởi động lại máy tính. Nếu bạn muốn tắt máy tự động vào một thời điểm nhất định, chỉ cần chọn Shutdown, rồi chọn ngày và giờ mong muốn, sau đó nhấn OK để hoàn tất thiết lập.

Cách cài đặt tắt màn hình MacBook M1 mà không cần hẹn giờ
Ngoài việc biết cách chỉnh thời gian tắt màn hình Macbook M1, các bạn cũng có thể cài đặt tắt màn hình MacBook M1 mà không cần hẹn giờ. Để thực hiện tính năng này, các bạn cần mở menu Apple và chọn System Preferences hoặc nhấn phím tắt F4 trên bàn phím.

Tiếp theo, chọn Desktop & Screen Saver, sau đó vào mục Screen Saver và nhấn vào Hot Corners.
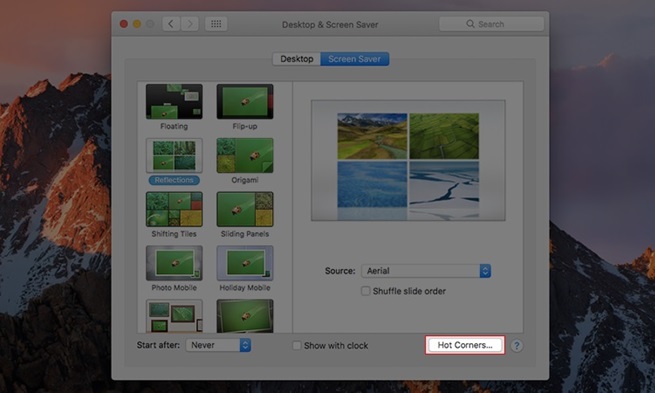
Lúc này, một cửa sổ sẽ hiện lên với 4 góc của màn hình. Bạn có thể thiết lập mỗi góc màn hình để thực hiện một tác vụ khác nhau khi di chuyển chuột vào đó.

Một số tác vụ bạn có thể chọn là Start screen saver (bắt đầu bảo vệ màn hình), Mission control (quản lý các cửa sổ), Disable screen saver (vô hiệu hóa bảo vệ màn hình), Desktop (màn hình chính), Lock screen (khóa màn hình) và Put display to sleep (tắt màn hình).
Sau khi thiết lập xong, nhấn OK để lưu thay đổi và kiểm tra bằng cách di chuyển chuột đến các góc màn hình để đảm bảo chúng hoạt động đúng như bạn đã cài đặt.

Những lưu ý quan trọng khi điều chỉnh thời gian tắt màn hình
Dưới đây là những lưu ý quan trọng khi điều chỉnh thời gian tắt màn hình MacBook M1, giúp bạn sử dụng máy hiệu quả và bảo vệ thiết bị tốt hơn:
- Kiểm tra tình trạng pin: Tính năng tự động tắt màn hình sẽ hoạt động tối ưu khi pin MacBook M1 còn khỏe và ổn định. Nếu pin đã chai hoặc gặp vấn đề, tính năng này có thể không đem lại hiệu quả như mong muốn. Do đó, các bạn hãy thường xuyên kiểm tra và thay pin khi cần để đảm bảo hiệu suất của máy.
- Đảm bảo màn hình hoạt động tốt: Trước khi điều chỉnh thời gian tắt màn hình, bạn cần chắc chắn rằng màn hình MacBook M1 không gặp lỗi. Nếu màn hình bị mờ, nhấp nháy, hoặc có các vấn đề hiển thị khác, nên cân nhắc sửa chữa hoặc thay thế để việc cài đặt thời gian hoạt động ổn định hơn.
- Bảo vệ thiết bị: Việc thiết lập thời gian tắt màn hình hợp lý giúp bảo vệ MacBook M1, đặc biệt khi bạn sử dụng máy trong thời gian dài. Điều này không chỉ kéo dài tuổi thọ của màn hình mà còn giúp máy giảm tiêu hao năng lượng khi không sử dụng.
- Tăng cường an ninh: Tắt màn hình đúng thời điểm hoặc sử dụng hình nền khóa sẽ giúp bạn kiểm soát tốt hơn thiết bị của mình. Điều này đặc biệt hữu ích trong việc đảm bảo dữ liệu cá nhân được bảo vệ và tránh việc người khác sử dụng máy tính của bạn mà không được phép.
- Chọn chế độ hoạt động phù hợp: Dựa vào thói quen sử dụng, bạn có thể linh hoạt lựa chọn giữa chế độ Shutdown (tắt máy) hoặc Sleep (ngủ) để tối ưu hiệu quả sử dụng Macbook M1.

Cách chỉnh thời gian tắt màn hình MacBook M1 là một thao tác nhanh chóng nhưng mang lại nhiều lợi ích cho người sử dụng, từ việc tiết kiệm pin cho đến bảo vệ mắt và tăng cường bảo mật. Với những hướng dẫn cụ thể trong bài viết trên đây của Care Center, bạn hoàn toàn có thể dễ dàng điều chỉnh thời gian tắt màn hình theo nhu cầu của mình. Việc thực hiện các cài đặt này không chỉ giúp MacBook M1 hoạt động hiệu quả hơn mà còn mang lại một trải nghiệm người dùng tốt hơn.
Đọc thêm:
- Bật mí cách tắt Macbook khi bị đơ đơn giản hiệu quả nhất
- Cách khắc phục Touch Bar không hiển thị cực hiệu quả
- Các khắc phục màn hình laptop bị thu nhỏ 2 bên màu đen hiệu quả




















