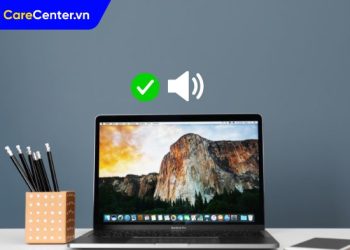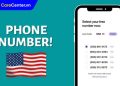Bạn mới dùng MacBook và đang loay hoay tìm cách chụp màn hình? Đừng lo! Dù bạn cần lưu lại toàn bộ giao diện, một phần màn hình hay chỉ một cửa sổ ứng dụng cụ thể, macOS đều hỗ trợ bạn thao tác nhanh chóng chỉ với vài tổ hợp phím. Trong bài viết này, Care Center sẽ hướng dẫn bạn cách chụp màn hình máy tính Macbook từ A đến Z, cực kỳ dễ nhớ và tiện lợi.
Xem nhanh
Tính tiện lợi tính năng chụp hình Macbook
Việc chụp màn hình trên MacBook được đánh giá là rất tiện lợi, nhờ vào hệ điều hành macOS tích hợp sẵn nhiều phím tắt thông minh, linh hoạt và giao diện thân thiện. Dưới đây là những điểm nổi bật về tính tiện lợi:
- Phím tắt nhanh, không cần phần mềm ngoài: Bạn có thể chụp màn hình ngay lập tức bằng tổ hợp phím, không cần mở phần mềm nào.
- Giao diện chụp nâng cao với nhiều tùy chọn: Chụp toàn bộ màn hình, vùng tùy chọn hoặc cửa sổ, quay video toàn màn hình hoặc một phần màn hình, đặt hẹn giờ chụp, chọn nơi lưu (Desktop, Documents…), hiện/ẩn con trỏ chuột khi chụp.
- Tự động lưu và hiển thị ảnh xem nhanh: Hiển thị ngay ở góc phải dưới, bạn có thể click vào để chỉnh sửa nhanh (cắt, vẽ, thêm chú thích…).
- Hỗ trợ chỉnh sửa cơ bản ngay sau khi chụp: Viết ghi chú, đánh dấu, vẽ hình, khoanh tròn, thêm chữ, mũi tên, cắt xén ảnh. Bạn không cần mở Photoshop hay phần mềm bên ngoài.
- Tích hợp tốt với các ứng dụng khác: Dán trực tiếp ảnh chụp vào iMessage, Mail, Notes…Dễ dàng kéo ảnh chụp vào bất kỳ app nào hỗ trợ hình ảnh (Messenger, Word, Zalo…) và đồng bộ ảnh chụp với iPhone, iPad qua iCloud nếu dùng chung tài khoản.

Hướng dẫn chi tiết cách chụp màn hình Macbook cực đơn giản
Chụp màn hình là thao tác quen thuộc với người dùng máy tính, nhưng trên MacBook, không phải ai cũng biết cách thực hiện. Không giống Windows, macOS sử dụng các tổ hợp phím riêng biệt để chụp ảnh màn hình toàn bộ, một phần hoặc cửa sổ cụ thể. Nếu bạn mới chuyển sang dùng Mac hoặc đơn giản là chưa nhớ hết các phím tắt, thì bài viết này chính là thứ bạn cần. Dưới đây là các bước hướng dẫn chi tiết, dễ hiểu nhất các cách chụp màn hình trên MacBook, tham khảo nhé:
Chụp toàn bộ màn hình MacBook
Đây là cách chụp màn hình máy tính Macbook nhanh nhất và đơn giản nhất để chụp lại toàn bộ màn hình, phù hợp khi bạn cần ghi lại đầy đủ mọi nội dung đang hiển thị. Lưu ý, không thể tùy chỉnh nội dung chụp, tất cả những gì đang hiển thị sẽ được chụp lại.
Bạn sử dụng tổ hợp phím: Command (⌘) + Shift + 3. Ngay lập tức, toàn bộ màn hình của bạn sẽ được chụp lại và lưu dưới dạng ảnh PNG trên Desktop (hoặc theo vị trí bạn đã cài đặt trước đó).

Chụp một phần màn hình (tùy chọn vùng chụp)
Cách này thực hiện khi bạn chỉ cần chụp một phần thông tin cụ thể, ví dụ một đoạn chat, hình ảnh, hoặc bảng dữ liệu. Giúp bạn chụp chính xác phần cần thiết, tránh rườm rà, rất hữu ích khi chia sẻ thông tin bảo mật, chi tiết hoặc nội dung trong khu vực nhất định.
Bạn sử dụng tổ hợp phím: Command (⌘) + Shift + 4. Sau khi nhấn tổ hợp phím, con trỏ chuột sẽ biến thành hình dấu cộng. Bạn chỉ cần kéo để chọn khu vực muốn chụp.

Chụp một cửa sổ ứng dụng riêng biệt
Tự động lấy đúng kích thước cửa sổ, không cần kéo chọn thủ công. Hình ảnh gọn gàng, chính xác, phù hợp khi chụp ứng dụng cụ thể. Cách chụp màn hình máy tính Macbook thực hiện khi bạn chỉ cần chụp một cửa sổ ứng dụng như Safari, Finder hay một cửa sổ hộp thoại.
Bạn sử dụng tổ hợp phím: Command (⌘) + Shift + 4, sau đó nhấn phím Space. Con trỏ sẽ chuyển thành biểu tượng máy ảnh. Bạn chỉ cần rê chuột vào cửa sổ ứng dụng muốn chụp và click.

Sử dụng giao diện chụp màn hình nâng cao
Khi bạn muốn có nhiều lựa chọn chụp hơn hoặc quay lại màn hình làm việc. Cung cấp nhiều lựa chọn trong cùng một nơi, bạn có thể vừa chụp vừa quay, chọn vị trí lưu file, cài đặt hẹn giờ… Lưu ý, giao diện này xuất hiện từ macOS Mojave trở lên. Nếu bạn dùng macOS cũ hơn, cần nâng cấp hệ điều hành.
Bạn sử dụng tổ hợp phím: Command (⌘) + Shift + 5. Một thanh công cụ sẽ hiện lên với nhiều tùy chọn:
- Chụp toàn màn hình.
- Chụp cửa sổ.
- Chụp phần được chọn.
- Ghi màn hình video.

Chụp màn hình Touch Bar (nếu có)
Cách chụp màn hình máy tính Macbook thực hiện khi bạn cần lưu lại nội dung hiện trên Touch Bar, chẳng hạn như thanh công cụ điều chỉnh nhạc, độ sáng… Dành riêng cho MacBook có Touch Bar (2016–2020), giúp bạn lưu lại tùy chỉnh hoặc chức năng hiện thời. Lưu ý, hầu hết MacBook hiện tại đã loại bỏ Touch Bar, nên chức năng này chỉ dùng được trên một số dòng cũ.
Bạn sử dung tổ hợp phím: Command (⌘) + Shift + 6. Lệnh này dành riêng cho những dòng MacBook có Touch Bar, giúp bạn chụp lại hình ảnh trên thanh cảm ứng này.

Ảnh chụp màn hình Macbook được lưu ở đâu?
Cách chụp màn hình máy tính Macbook rất tiện lợi và nhanh chóng. Tuy nhiên, không phải ai cũng biết chính xác ảnh sau khi chụp sẽ được lưu ở đâu, và làm sao để thay đổi vị trí lưu theo ý muốn. Tham khảo ngay 2 bước dưới đây nhé!
Bước 1: Mở giao diện chụp màn hình nâng cao. Nhấn Command + Shift + 5 > Chọn mục Options. Tại đây, bạn sẽ thấy danh sách các tùy chọn nơi lưu như:
- Desktop
- Documents
- Clipboard
- Messages
- Preview
- Other Location (Tùy chọn thư mục khác)
Bước 2: Chọn thư mục mong muốn
Nếu chọn Other Location…, bạn có thể chỉ định bất kỳ thư mục nào trên máy để ảnh chụp được lưu về đó từ lần sau.

Một số trường hợp đặc biệt:
- Nếu bạn thêm phím Control khi chụp (Command + Shift + Control + 3 hoặc 4), ảnh không được lưu thành file mà sao chép vào bộ nhớ tạm (clipboard).
- Bạn có thể dán trực tiếp (Command + V) vào ứng dụng như Word, Zalo, Mail…
Một số mẹo hữu ích khi chụp màn hình Macbook
Dưới đây là một số mẹo cực kỳ hữu ích khi thực hiện cách chụp màn hình máy tính Macbook, giúp bạn làm việc nhanh hơn, chuyên nghiệp hơn:
- Chỉnh sửa nhanh: Ảnh thu nhỏ xuất hiện sau khi chụp cho phép chỉnh sửa tức thì mà không cần mở phần mềm khác.
- Chụp cửa sổ không viền: Giữ phím Option khi chụp cửa sổ để loại bỏ viền đổ bóng.
- Sao chép thay vì lưu: Thêm phím Control để chụp và dán trực tiếp mà không tạo file.
- Hủy thao tác kịp thời: Nhấn Escape để hủy lệnh chụp khi thao tác sai.
- Quay video màn hình: Có thể ghi cả hình và tiếng bằng tùy chọn quay video tích hợp.
- Đặt hẹn giờ chụp: Tùy chọn đếm ngược 5–10 giây để chuẩn bị nội dung trước khi chụp.
- Đổi định dạng ảnh: Dùng Terminal để chuyển ảnh từ PNG sang JPG/PDF.
- Tắt ảnh thu nhỏ: Vô hiệu hóa ảnh xem trước nếu muốn lưu ảnh trực tiếp.
- Tìm và đổi tên ảnh dễ dàng: Tên ảnh theo ngày giờ giúp tìm nhanh, có thể đổi tên hàng loạt.

MacBook cung cấp rất nhiều cách chụp màn hình thông minh, phù hợp với từng nhu cầu sử dụng khác nhau. Dù bạn là người mới hay đã quen dùng macOS, chỉ cần nhớ vài tổ hợp phím cơ bản là có thể chụp ảnh nhanh chóng, rõ nét và hiệu quả. Hãy lưu lại bài viết này để tham khảo cách chụp màn hình máy tính Macbook mỗi khi cần nhé, kỹ năng nhỏ này sẽ giúp bạn tiết kiệm rất nhiều thời gian trong học tập và công việc! Hy vọng bài viết trên Care Center có thể mang đến bạn thông tin hữu ích, cảm ơn bạn đã theo dõi bài viết!
Đọc thêm:
- Hướng dẫn sửa lỗi phím Space trên Macbook hiệu quả nhất 2025
- Tổng hợp những lỗi trên Macbook hay gặp phải và cách khắc phục
- Cách fix lỗi thoát ứng dụng đột ngột trên Macbook hiệu quả
- Bật mí 7 cách tắt nguồn MacBook khi đứng máy hiệu quả 100%
Địa chỉ Trung tâm bảo hành Care Center
64 Bạch Đằng, P.14, Quận Bình Thạnh, Tp. HCM