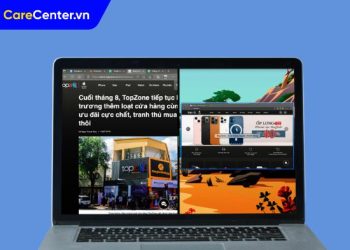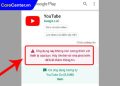MacBook được thiết kế với nhiều tính năng tiện ích, trong đó khả năng quay video màn hình là một công cụ hữu ích cho cả công việc và giải trí. Bài viết dưới đây Care Center sẽ hướng dẫn bạn cách quay video màn hình trên Macbook có âm thanh đơn giản, cùng tham khảo nhé!
Xem nhanh
Tiện ích và tính năng quay màn hình trên MacBook
Tính năng quay màn hình trên MacBook không chỉ tiện lợi mà còn rất mạnh mẽ, giúp người dùng tiết kiệm thời gian và nâng cao hiệu quả công việc. Cho phép bạn ghi lại toàn bộ hoặc một phần màn hình mà không cần cài đặt thêm ứng dụng bên thứ ba. Tính năng này được tích hợp trong macOS Mojave (10.14) trở đi và được sử dụng thông qua Screenshot Toolbar hoặc ứng dụng QuickTime Player. Dưới đây là một số tiện ích đáng chú ý:

- Tính năng quay linh hoạt, cho phép chọn toàn màn hình hoặc chỉ một phần, cùng khả năng tạm dừng và tiếp tục giúp tối ưu hóa nội dung.
- MacBook hỗ trợ ghi âm từ mic tích hợp, thiết bị ngoài, hoặc âm thanh hệ thống khi sử dụng thêm phần mềm như BlackHole.
- Video xuất ra có chất lượng cao, định dạng .mov, tương thích với nhiều phần mềm chỉnh sửa.
- Tính năng này hữu ích cho công việc, học tập và sáng tạo nội dung, như quay bài giảng, hướng dẫn hoặc ghi lại cuộc họp trực tuyến.
- Người dùng có thể kết hợp với các phần mềm chuyên dụng như OBS Studio để thêm hiệu ứng và chức năng nâng cao.
Cách quay video màn hình trên Macbook có âm thanh đơn giản
Sử dụng QuickTime Player
QuickTime Player là ứng dụng có sẵn trên macOS, dễ sử dụng.
- Bước 1: Mở QuickTime Player. Tìm và mở ứng dụng QuickTime Player trong Launchpad hoặc Finder.
- Bước 2: Chọn chế độ quay màn hình trên thanh menu, chọn File → New Screen Recording (Quay màn hình mới).
- Bước 3: Cài đặt âm thanh thực hiện nhấp vào biểu tượng mũi tên nhỏ bên cạnh nút ghi > Chọn Internal Microphone (Mic tích hợp) nếu bạn muốn ghi âm thanh từ mic của máy tính. Lưu ý: QuickTime không hỗ trợ ghi trực tiếp âm thanh hệ thống (âm thanh phát ra từ loa). Để làm điều này, bạn cần dùng ứng dụng bổ sung như BlackHole hoặc Loopback để thu âm thanh hệ thống.
- Bước 4: Bắt đầu quay bạn nhấn nút Record (Quay) → Kéo thả vùng muốn quay hoặc chọn toàn màn hình. Nhấn nút Stop (Dừng) trên thanh menu khi hoàn tất.
- Bước 5: Video sẽ được lưu tự động. Bạn có thể chọn File → Save để lưu vào thư mục mong muốn.

Sử dụng Screenshot Toolbar
Để quay màn hình trên MacBook bằng Screenshot Toolbar, làm theo cách quay video màn hình trên Macbook sau:
- Bước 1: Để mở Screenshot Toolbar bạn nhấn Command (⌘) + Shift + 5. Thanh công cụ sẽ xuất hiện ở dưới cùng màn hình, với các tùy chọn để chụp ảnh màn hình và quay màn hình.
- Bước 2: Chọn chế độ quay, bạn muốn quay toàn màn hình thì chọn biểu tượng hình chữ nhật lớn. Trường hợp bạn cần quay một phần màn hình thì chọn biểu tượng hình chữ nhật có đường viền đứt nét, rồi kéo vùng muốn quay.
- Bước 3: Sau khi chọn chế độ quay và khu vực quay, nhấn nút Record để bắt đầu ghi lại màn hình. Trong khi quay, bạn sẽ thấy một thanh công cụ nhỏ ở trên cùng màn hình. Bạn có thể nhấn vào biểu tượng Stop (hình vuông) trên thanh menu ở phía trên bên phải màn hình để dừng quay.
- Bước 4: Sau khi dừng quay, video sẽ tự động xuất hiện dưới dạng tệp trong thư mục bạn đã chọn (thường là Desktop nếu không thay đổi cài đặt).

Lưu ý: Bạn cũng có thể chỉnh các tùy chọn như chọn micro, vị trí lưu, hay hiển thị con trỏ chuột. Khi nhấn vào Tùy chọn (biểu tượng bánh răng), bạn có thể:
- Chọn micro: Cài đặt để ghi âm từ micro (tích hợp hoặc micro ngoài).
- Chọn vị trí lưu: Chọn thư mục hoặc nơi bạn muốn video được lưu lại.
- Đếm ngược: Cài đặt thời gian đếm ngược trước khi quay bắt đầu (ví dụ: 5 giây).
- Hiển thị con trỏ chuột: Bạn có thể quyết định có muốn hiển thị con trỏ chuột khi quay màn hình hay không.
Mẹo và thủ thuật khi quay video màn hình trên MacBook
Tính năng quay màn hình cơ bản của MacBook rất tiện lợi, nhưng khi có yêu cầu cao hơn về âm thanh hoặc tính năng nâng cao, bạn sẽ cần sử dụng phần mềm bên thứ ba để đáp ứng nhu cầu. Dưới đây là một số mẹo và thủ thuật hữu ích khi quay video màn hình trên MacBook để giúp bạn tối ưu hóa chất lượng và hiệu quả:

- Sử dụng Tổ hợp Phím tắt (Shift + Command + 5) giúp bạn dễ dàng truy cập các tùy chọn quay màn hình nhanh chóng mà không cần mở thêm ứng dụng. Đồng thời cũng có thể điều chỉnh cài đặt âm thanh, như chọn ghi âm từ mic tích hợp hoặc âm thanh hệ thống.
- Cài đặt chất lượng video trước khi quay để video sắc nét và chi tiết. Hãy chắc chắn rằng bạn đã điều chỉnh độ phân giải màn hình và tỷ lệ khung hình của video để đạt được chất lượng tốt nhất. Nếu sử dụng phần mềm như OBS Studio hoặc ScreenFlow, bạn có thể chọn chất lượng video cao hơn trong phần Settings để video được sắc nét và chi tiết hơn.
- Ghi âm thanh chất lượng bằng mic ngoài hoặc sử dụng phần mềm như BlackHole để ghi âm thanh hệ thống.
- Nếu bạn muốn làm nổi bật một điểm quan trọng trong video (như khi hướng dẫn sử dụng phần mềm), một số phần mềm như OBS Studio hoặc ScreenFlow hỗ trợ chức năng vẽ trên màn hình.
- Tắt thông báo và ứng dụng không cần thiết để tránh gián đoạn trong quá trình quay.
- Chỉnh sửa video sau khi quay bằng các phần mềm như iMovie hoặc ScreenFlow để làm mượt video.
Với những bước đơn giản mà chúng tôi vừa chia sẻ, hy vọng bạn có thể dễ dàng thực hiện cách quay video màn hình trên macbook. Tuy nhiên, nếu bạn gặp phải bất kỳ sự cố nào trong quá trình sử dụng thiết bị hoặc cần hỗ trợ kỹ thuật, đừng ngần ngại liên hệ với Care Center. Với đội ngũ chuyên viên giàu kinh nghiệm, cam kết cung cấp dịch vụ sửa chữa MacBook chất lượng, nhanh chóng và hiệu quả. Hãy đến với Care Center để được tư vấn và giải quyết mọi vấn đề về thiết bị của bạn!
Đọc thêm:
- Cách tắt Macbook khi không sử dụng chỉ qua vài bước đơn giản
- Hướng dẫn reset Macbook về mặc định như máy mới mua
- Cách chỉnh thời gian tắt màn hình MacBook M1 đơn giản
- Hướng dẫn tạo tài khoản iCloud mới trên iPhone, iPad, Macbook cực đơn giản