Đối với người sử dụng laptop Windows, đặc biệt đang sử dụng Windows 10, lỗi laptop bị đen màn hình chỉ thấy chuột win 10 là lỗi hay xảy ra trong quá trình sử dụng laptop. Tuy nhiên, lỗi này không hề phức tạp và bạn có thể tự khắc phục tại nhà. Trong bài viết hôm nay, Care Center sẽ hướng dẫn bạn cách để khắc phục Laptop bị đen màn hình chỉ thấy chuột trên Win 10.
Xem nhanh
Dấu hiệu màn hình laptop bị đen chỉ thấy con trỏ chuột win 10
Chúng ta hay gặp các trường hợp màn hình đen khi khởi động và chỉ có con trỏ chuột. Khi bị lỗi này, màn hình trên laptop chỉ hiển thị màu đen chỉ còn lại con trỏ chuột trên màn hình. Bạn vẫn có thể nghe thấy âm thanh máy đang hoạt động và quạt tản nhiệt vẫn đang xoay.

Có một vài cách để khắc phục laptop bị màn hình đen chỉ thấy chuột. Dưới đây là tổng hợp tất cả các cách khắc phục laptop bị màn hình đen chỉ thấy chuột win 10 bạn hãy tham khảo.
Nguyên nhân gây ra lỗi màn hình laptop bị đen và hiện con trỏ chuột
Trước khi cố gắng khắc phục laptop bị màn hình đen win 10, bạn nên tìm hiểu nguyên nhân của vấn đề để có cách giải quyết nhanh chóng và hiệu quả. Các nguyên nhân phổ biến nhất gây ra laptop bị màn hình đen:
Nguyên nhân phổ biến nhất là laptop bị virus xâm nhập xoá các tệp hoặc làm hư hỏng registry, ngăn chặn hệ điều hành Win 10 chạy trơn tru.
 Ngoài ra, trong quá trình cập nhật sang phiên bản hệ điều hành Windows mới hơn cũng có thể là nguyên nhân gây ra lỗi laptop bị màn hình đen chỉ thấy chuột win 10
Ngoài ra, trong quá trình cập nhật sang phiên bản hệ điều hành Windows mới hơn cũng có thể là nguyên nhân gây ra lỗi laptop bị màn hình đen chỉ thấy chuột win 10
Cách sửa lỗi màn hình laptop bị màn hình đen chỉ thấy chuột Win 10
Sửa đổi đường dẫn Windows Explorer
Cách khắc phục sau đây sẽ giúp khắc phục lỗi laptop bị đen màn hình chỉ thấy chuột:
Bước 1: Sử dụng tổ hợp phím Ctrl + Shift + ESC để truy cập vào Task Manager. Hoặc bạn có thể sử dụng Ctrl + Alt + Del và lựa chọn Trình quản lý tác vụ.

Bước 2: Chọn Run New Task. Tiếp theo, nhập dòng lệnh explorer.exe để truy cập vào desktop.

Bước 3: Sử dụng tổ hợp phím Windows + R để mở hộp thoại Run rồi gõ dòng lệnh regedit.

Bước 4: Khi cửa sổ Registry Editor hiện ra, tìm đến thư mục Winlogon theo đường dẫn sau:
HKEY_LOCAL_MACHINE\SOFTWARE\Microsoft\Windows NT\CurrentVersion\Winlogon

Bước 5: Trong file Winlogon, chọn tệp tin shell. Nhấp đúp chuột và đặt giá trị thành explorer.exe.
Bước 6: Tiếp tục và tìm kiếm tệp Userinit, nhấp đúp vào tệp đó và thay đổi giá trị thành:
C:\Windows\system32\userinit.exe
 Bạn thử khởi động lại laptop kiểm tra xem lỗi màn hình đen laptop chỉ hiện con trỏ chuột có hết không nha.
Bạn thử khởi động lại laptop kiểm tra xem lỗi màn hình đen laptop chỉ hiện con trỏ chuột có hết không nha.
Sử dụng chế độ Safe Mode
Để khởi động vào chế độ Safe Mode trên Windows 10, bạn cần nhấn tổ hợp phím “Windows + R“, sau đó gõ “msconfig” và di chuyển đến tab “Boot“. Tại đây, chọn “Safe boot” và lưu thay đổi trước khi khởi động lại máy tính.

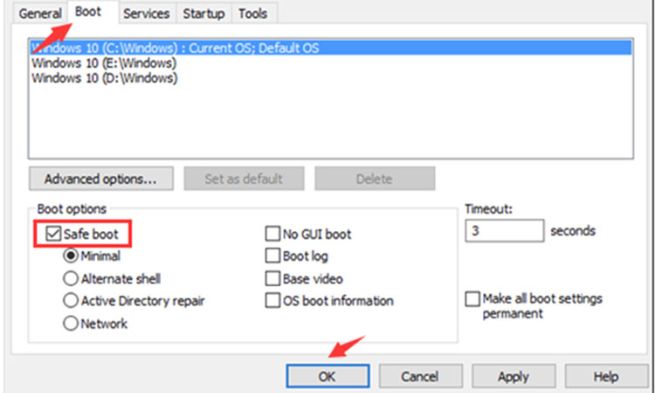
Trong chế độ Safe Mode, bạn hãy kiểm tra xem vấn đề màn hình đen là do phần mềm hay phần cứng gây ra. Thực hiện các kiểm tra, chẳng hạn như tắt các phần mềm khởi động cùng máy tính, nhằm tìm nguyên nhân sự cố và khắc phục vấn đề.
Sau khi đã khắc phục sự cố màn hình đen trong chế độ Safe Mode, hãy khởi động lại laptop thường xuyên để kiểm tra liệu vấn đề đã được giải quyết hay chưa. Đảm bảo thiết bị hoạt động ổn định trước khi sử dụng laptop bình thường.
Kiểm tra và cập nhật driver đồ hoạ trên laptop Win 10
Khi gặp sự cố laptop bị đen màn hình chỉ thấy chuột Win 10 chỉ thấy chuột, việc kiểm tra và cập nhật driver đồ hoạ có thể giúp khắc phục vấn đề này một cách hiệu quả. Dưới đây là một vài cách bạn có thể thực hiện để đảm bảo driver đồ hoạ hoạt động đúng cách:
Đầu tiên, để giải quyết màn hình đen trên laptop Win 10, hãy truy cập trang web chính thức của nhà sản xuất máy tính hoặc card đồ hoạ để tìm kiếm và tải xuống driver chính xác nhất trên máy tính của bạn. Việc sử dụng driver không tương thích có thể dẫn đến lỗi kết nối màn hình.

Khi đã có phiên bản cập nhật mới nhất, hãy thực hiện việc cập nhật driver đồ hoạ một cách an toàn. Đảm bảo bạn sao lưu dữ liệu quan trọng trước khi thực hiện cập nhật, nhằm tránh thất thoát dữ liệu trong quá trình cập nhật.

Nếu vấn đề màn hình đen vẫn tiếp tục sau khi cập nhật driver, hãy xem xét nguyên nhân lỗi do phần mềm. Thực hiện việc kiểm tra tương thích và ổn định của driver đồ hoạ nhằm đảm bảo máy tính hoạt động được mượt mà và ổn định nhất.
Đưa đến trung tâm sửa chữa Care Center
Khi màn hình laptop của bạn chỉ hiển thị màu đen và thấy chuột trên Windows 10, đây có thể là dấu hiệu của nhiều vấn đề khác nhau, từ lỗi phần mềm đến sự cố phần cứng. Để khắc phục tình trạng này, bạn có thể thử một số bước tự khắc phục như khởi động lại máy, vào chế độ an toàn để kiểm tra driver đồ họa, hoặc kiểm tra các kết nối màn hình. Tuy nhiên, nếu không thể giải quyết được, việc đưa máy đến Care Center để thay màn hình laptop là lựa chọn tối ưu.

Tại Care Center, đội ngũ kỹ thuật viên chuyên nghiệp sẽ nhanh chóng xác định nguyên nhân gây ra sự cố và thực hiện các biện pháp sửa chữa cần thiết. Quy trình tiếp nhận đơn giản, bao gồm kiểm tra máy, báo giá và tiến hành sửa chữa hiệu quả. Care Center cam kết sử dụng linh kiện chính hãng và cung cấp dịch vụ chất lượng cao, đảm bảo thiết bị của bạn hoạt động ổn định sau khi sửa chữa. Đưa máy đến Care Center sẽ giúp bạn an tâm hơn, duy trì hiệu suất tối ưu cho laptop của mình.
Trên đây là cách khắc phục Laptop bị đen màn hình chỉ thấy chuột Win 10, Care Center hi vọng với các cách trên đã giúp được phần nào bạn khắc phục được sự cố. Chúc bạn thành công.
Đọc thêm:
- Cách khắc phục laptop bị tắt nguồn mở không lên hiệu quả nhất
- Cách để khắc phục viền màn hình laptop bị bung keo hiệu quả
- Nguyên nhân laptop bị sọc dọc màn hình, cách khắc phục hiệu quả
- Các khắc phục màn hình laptop bị thu nhỏ 2 bên màu đen hiệu quả



















