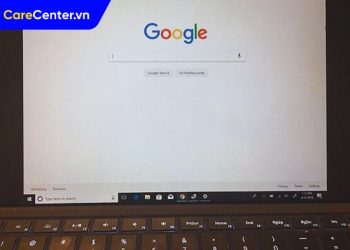Laptop bị sọc dọc màn hình là một sự cố hiển thị thường gặp, gây khó chịu và ảnh hưởng đến trải nghiệm của người dùng. Tình trạng này xuất hiện khi trên màn hình có các đường sọc ngang, dọc hoặc thậm chí là cả hai loại. Các đường sọc có thể có nhiều màu sắc khác nhau và xuất hiện ở một phần hoặc toàn bộ màn hình, làm che khuất hình ảnh, sai lệch màu sắc và gây ra hiện tượng giật, nhảy hình. Để khắc phục hiệu quả sự cố laptop bị sọc dọc màn hình, các bạn hãy cùng Care Center tìm hiểu nguyên nhân gây ra lỗi này và các biện pháp xử lý phù hợp.
Xem nhanh
Dấu hiệu nhận biết laptop bị sọc dọc màn hình
Khi màn hình laptop bị sọc, người dùng sẽ thấy các đường sọc nằm ngang hoặc dọc hiện lên trên màn hình. Chúng có thể ở nhiều màu sắc khác nhau và xuất hiện ở bất kỳ khu vực nào trên màn hình, từ một góc nhỏ cho đến bao phủ toàn bộ diện tích hiển thị. Những sọc này gây khó khăn trong việc xem nội dung, khiến hình ảnh bị nhòe hoặc màu sắc hiển thị không chính xác, đôi khi còn khiến màn hình bị giật, lag.

Nguyên nhân khiến laptop bị sọc dọc màn hình là gì?
Dây cáp màn hình bị đứt hoặc hỏng
Dây cáp màn hình là bộ phận truyền tải dữ liệu từ card đồ họa lên màn hình. Khi laptop bị va đập mạnh hoặc đã quá cũ, dây cáp có thể bị đứt, lỏng, hoặc hư hỏng. Lỗi này dẫn đến việc tín hiệu không được truyền tải đầy đủ, làm xuất hiện những sọc ngang hoặc dọc. Nếu dây cáp gặp vấn đề, màn hình có thể hiển thị sai lệch và xuất hiện các đường sọc gây khó chịu.
Card đồ họa (VGA) bị hỏng
Card đồ họa là bộ phận chịu trách nhiệm xử lý và hiển thị hình ảnh lên màn hình. Lỗi này thường xảy ra đối với các dòng laptop sử dụng card đồ họa rời, khi card đồ họa bị hỏng hoặc trục trặc, có thể gây ra hiện tượng màn hình bị sọc, hình ảnh bị mờ, hoặc hiển thị kém sắc nét. Nếu card đồ họa bị lỗi nghiêm trọng, màn hình còn có thể bị nháy, nhấp nháy liên tục hoặc hiển thị màu sắc không chính xác.

Màn hình laptop bị hỏng do rơi rớt hoặc va đập
Trong quá trình sử dụng, việc laptop bị rơi hoặc va đập là không thể tránh khỏi. Những tác động này có thể khiến màn hình bị nứt, méo mó hoặc hỏng phần cứng. Nếu màn hình bị tổn thương do va đập, các đường sọc ngang hoặc dọc có thể xuất hiện khi khởi động, ảnh hưởng lớn đến trải nghiệm người dùng.
Do driver không tương thích
Ngoài các lỗi phần cứng, xung đột phần mềm và driver cũng là nguyên nhân phổ biến gây ra lỗi màn hình laptop bị sọc. Khi các phần mềm hoặc driver không tương thích với nhau, hoặc không tương thích với hệ điều hành, sự cố hiển thị có thể xảy ra. Đặc biệt, driver màn hình không phù hợp hoặc quá cũ có thể làm cho laptop hiển thị sai, dẫn đến hiện tượng sọc màn hình. Ngoài ra, khi laptop bị virus tấn công, các phần mềm độc hại cũng có thể ảnh hưởng đến khả năng hiển thị của máy.

Cách khắc phục lỗi laptop bị sọc dọc màn hình
Cập nhật driver màn hình
Một trong những cách khắc phục đơn giản là cập nhật driver màn hình. Driver là phần mềm giúp laptop giao tiếp với các phần cứng như màn hình. Khi driver cũ, lỗi thời hoặc không tương thích, laptop có thể gặp phải các sự cố hiển thị. Để cập nhật driver màn hình, thực hiện các bước sau:
- Nhấn tổ hợp phím Windows + I để mở cửa sổ Settings trên laptop của bạn.
- Tìm kiếm Device Manager và chọn Display adapters.
- Nhấp chuột phải vào tên driver và chọn Update Driver.
- Chọn Search Automatically for drives để máy tính tự động tìm và cài đặt driver mới nhất.
Cập nhật driver màn hình thường xuyên giúp laptop hoạt động ổn định và giảm thiểu lỗi hiển thị.
Kiểm tra và thay mới VGA
Nếu nguyên nhân là do card đồ họa, bạn có thể cần kiểm tra lại card VGA. Bằng cách mở laptop và kiểm tra xem VGA có bị lỏng, bụi bẩn hoặc trục trặc không. Nếu VGA rời của máy đã bị hỏng, bạn nên mang laptop đến trung tâm sửa chữa uy tín để kiểm tra kỹ lưỡng và thay mới nếu cần thiết. Điều này giúp đảm bảo rằng laptop sẽ hoạt động tốt và không gặp các sự cố liên quan đến hiển thị.

Cài đặt lại hệ điều hành
Nếu các biện pháp trên không hiệu quả, bạn có thể thử cài đặt lại hệ điều hành. Việc cài đặt lại Windows sẽ giúp loại bỏ các xung đột phần mềm và driver, đưa laptop trở về trạng thái ban đầu với các cài đặt mặc định. Quá trình này sẽ khắc phục những xung đột phần mềm và làm sạch các phần mềm không tương thích gây ra lỗi màn hình.
Thay màn hình mới
Nếu màn hình laptop bị sọc do các vấn đề phần cứng như va đập mạnh hoặc hỏng hóc nghiêm trọng, việc thay mới màn hình có thể là giải pháp tốt nhất. Bạn nên mang laptop đến trung tâm sửa chữa uy tín để được kiểm tra và thay màn hình mới. Điều này sẽ giúp bạn khôi phục lại chất lượng hiển thị, tránh tình trạng sọc gây cản trở quá trình sử dụng.

Mẹo sử dụng laptop để tránh màn hình bị sọc
Để hạn chế tình trạng màn hình laptop bị sọc, bạn có thể áp dụng một số mẹo sau:
- Cập nhật driver màn hình định kỳ: Driver màn hình mới sẽ giúp laptop giao tiếp với phần cứng hiệu quả, tránh được các lỗi hiển thị không mong muốn.
- Gỡ bỏ phần mềm không cần thiết: Các phần mềm không cần thiết có thể gây ra xung đột, làm ảnh hưởng đến khả năng hiển thị của máy. Gỡ cài đặt chúng sẽ giúp laptop hoạt động ổn định hơn.
- Chạy quét virus và malware thường xuyên: Virus hoặc phần mềm độc hại có thể gây ra các lỗi hiển thị trên màn hình. Quét virus định kỳ sẽ giúp bảo vệ máy khỏi các mối đe dọa.
- Tránh va đập mạnh: Màn hình laptop là bộ phận dễ bị hư hỏng. Việc cẩn thận trong quá trình di chuyển và sử dụng sẽ giúp bảo vệ màn hình khỏi các tác động từ bên ngoài.
Laptop bị sọc dọc màn hình là lỗi phổ biến nhưng có thể khắc phục được bằng nhiều cách, từ việc cập nhật driver đến thay thế phần cứng. Bằng cách áp dụng các biện pháp mà Care Center đã chia sẻ trên đây, bạn có thể nhanh chóng xử lý sự cố màn hình bị sọc, giúp laptop hoạt động ổn định và mang lại trải nghiệm hiển thị tốt hơn.
Qua đó, khi laptop của bạn gặp sự cố, việc chọn nơi sửa chữa là rất quan trọng. Care Center là một trong những lựa chọn hàng đầu cho người dùng, nhờ vào dịch vụ chuyên nghiệp và chất lượng cao. Tại đây, đội ngũ kỹ thuật viên dày dạn kinh nghiệm sẽ tiến hành kiểm tra và chẩn đoán chính xác các vấn đề của máy, từ những lỗi nhỏ đến những hỏng hóc phức tạp.

Care Center không chỉ cam kết sử dụng các linh kiện chính hãng trong quá trình sửa chữa laptop, mà còn cung cấp chế độ bảo hành cho dịch vụ, mang lại sự yên tâm cho bạn. Bên cạnh đó, kỹ thuật viên cũng sẽ tư vấn cho bạn các biện pháp bảo trì và sử dụng máy một cách an toàn, giúp nâng cao hiệu suất và kéo dài tuổi thọ cho laptop. Hãy để Care Center trở thành điểm đến tin cậy mỗi khi bạn cần sửa chữa laptop!
Đọc thêm:
- Các khắc phục màn hình laptop bị thu nhỏ 2 bên màu đen hiệu quả
- Laptop vỏ nhôm bị rò điện, nguyên nhân và cách khắc phục hiệu quả
- Nguyên nhân laptop bị nóng, quá nhiệt, cách khắc phục hiệu quả
- Cách để khắc phục màn hình laptop bị đen trên Win 11, 10 hiệu quả