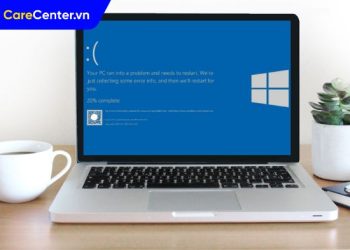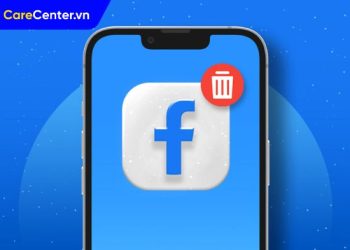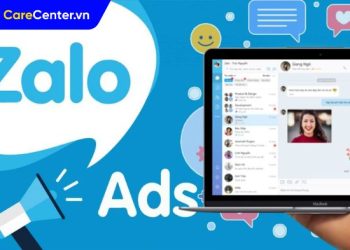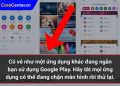Camera laptop là công cụ quan trọng trong học tập, làm việc và họp trực tuyến. Tuy nhiên, nhiều người thường gặp phải các lỗi khiến camera không hoạt động đúng cách, gây cản trở quá trình sử dụng. Bài viết này Care Center sẽ tổng hợp 7 lỗi camera laptop phổ biến nhất cùng cách khắc phục nhanh chóng, dễ thực hiện ngay tại nhà, cùng tham khảo nhé!
Xem nhanh
- 1 Dấu hiệu camera laptop đang bị lỗi
- 2 7 lỗi camera laptop thường gặp và cách khắc phục hiệu quả
- 2.1 Camera không hoạt động (màn hình đen, không hiển thị)
- 2.2 Camera bị ngược hình (ảnh lộn đầu)
- 2.3 Camera không hoạt động trong một số ứng dụng
- 2.4 Camera bị mờ hoặc nhòe hình
- 2.5 Camera bị lag hoặc giật hình
- 2.6 Camera không hiển thị trong Device Manager
- 2.7 Camera bị tắt do phím chức năng hoặc phần mềm bảo mật
Dấu hiệu camera laptop đang bị lỗi
Khi camera laptop bị lỗi, bạn sẽ gặp nhiều trở ngại trong học tập, làm việc và giao tiếp trực tuyến. Các cuộc họp video, lớp học online hay buổi phỏng vấn sẽ bị gián đoạn do không thể chia sẻ hình ảnh. Ngoài ra, việc chụp ảnh hoặc quay video nhanh bằng laptop cũng trở nên bất khả thi, gây ảnh hưởng đến hiệu suất công việc và trải nghiệm sử dụng tổng thể.
Dưới đây là một số dấu hiệu thường gặp cho thấy camera laptop của bạn có thể đang gặp trục trặc. Những biểu hiện này giúp bạn nhận biết sớm tình trạng bất thường để có hướng xử lý kịp thời:

- Camera không hiển thị hình ảnh khi mở ứng dụng: Dù đã khởi động Zoom, Google Meet hay các phần mềm tương tự, màn hình vẫn chỉ hiện màu đen hoặc xám, không thấy hình ảnh từ camera.
- Hình ảnh mờ, nhòe hoặc biến dạng: Khi hoạt động, camera cho ra hình ảnh thiếu rõ nét, méo mó, lệch góc hoặc chỉ hiển thị một phần khung hình.
- Hình ảnh bị giật, đứng hình hoặc ngắt quãng
Chuyển động trong khung hình không mượt, bị giật liên tục hoặc thậm chí đứng yên hoàn toàn. - Đèn báo không sáng hoặc camera tự động tắt
Camera không có dấu hiệu hoạt động, hoặc chỉ hoạt động trong vài giây rồi tự tắt mà không rõ lý do. - Máy tính hoặc ứng dụng không nhận diện được camera
Xuất hiện thông báo lỗi như “No camera detected” hoặc không thể tìm thấy thiết bị dù đã cấp quyền truy cập.
7 lỗi camera laptop thường gặp và cách khắc phục hiệu quả
Dưới đây là mô tả chi tiết 7 lỗi phổ biến nhất kèm theo nguyên nhân và cách khắc phục hiệu quả, có giải thích lý do giúp bạn hiểu và xử lý đúng cách.
Camera không hoạt động (màn hình đen, không hiển thị)
Khi mở camera, màn hình hiển thị màu đen hoặc không có bất kỳ hình ảnh nào từ camera.
Nguyên nhân:
- Camera chưa được bật trong phần cài đặt hệ điều hành.
- Driver camera bị lỗi, chưa cài đặt hoặc không tương thích.
- Phần mềm bảo mật đang chặn quyền truy cập camera.

Cách khắc phục:
- Cấp quyền camera tại Settings > Privacy > Camera: vì nếu camera chưa được cấp quyền, hệ thống sẽ chặn hoàn toàn truy cập từ các ứng dụng.
- Cập nhật hoặc cài lại driver camera: vì driver là cầu nối giữa phần cứng và phần mềm, thiếu driver hoặc driver lỗi sẽ khiến hệ thống không nhận được tín hiệu từ camera.
- Tạm tắt phần mềm bảo mật: vì một số phần mềm bảo mật có thể hiểu sai camera là thiết bị theo dõi và tự động chặn quyền truy cập.
Camera bị ngược hình (ảnh lộn đầu)
Hình ảnh từ camera hiển thị bị lật ngược theo chiều dọc hoặc ngang.
Nguyên nhân:
- Ứng dụng không hỗ trợ tự động xoay hình ảnh.
- Driver không đúng phiên bản, dẫn đến lỗi hiển thị ảnh.

Cách khắc phục:
- Tắt chế độ “Mirror” hoặc điều chỉnh góc xoay trong ứng dụng: vì một số ứng dụng mặc định bật chế độ lật ảnh để giống như soi gương, gây ngược hình.
- Gỡ cài đặt driver hiện tại và tải lại đúng từ hãng: vì driver không chính hãng có thể không hỗ trợ định hướng hình ảnh đúng với phần cứng.
Camera không hoạt động trong một số ứng dụng
Camera vẫn hoạt động bình thường trong một vài ứng dụng (ví dụ Camera App), nhưng lại không hiển thị trong các ứng dụng như Zoom, Teams, v.v.
Nguyên nhân:
- Ứng dụng chưa được cấp quyền truy cập camera.
- Xung đột phần mềm hoặc lỗi cấu hình bên trong ứng dụng.

Cách khắc phục:
- Cấp quyền truy cập camera cho từng ứng dụng trong phần Settings: vì hệ thống Windows/macOS phân quyền riêng biệt cho từng ứng dụng để đảm bảo bảo mật.
- Gỡ và cài lại ứng dụng: vì một số thiết lập sai hoặc lỗi cập nhật có thể khiến camera không được ứng dụng nhận diện.
Camera bị mờ hoặc nhòe hình
Hình ảnh hiển thị bị mờ, mất nét, hoặc xuất hiện vệt sáng khó chịu.
Nguyên nhân:
- Ống kính camera bị dính bụi, dấu tay.
- Camera tích hợp có độ phân giải thấp.

Cách khắc phục:
- Vệ sinh ống kính bằng khăn mềm khô: vì chỉ cần một lớp bụi mỏng cũng đủ làm giảm chất lượng hình ảnh rõ rệt.
- Dùng webcam rời chất lượng cao hơn: vì camera tích hợp thường có cảm biến nhỏ, xử lý hình ảnh kém trong điều kiện ánh sáng yếu.
Camera bị lag hoặc giật hình
Hình ảnh từ camera chuyển động chậm, không mượt, có hiện tượng giật hoặc mất khung hình.
Nguyên nhân:
- Tốc độ mạng yếu, không đủ băng thông.
- Laptop bị quá tải tài nguyên (CPU, RAM).

Cách khắc phục:
- Chuyển sang kết nối mạng ổn định hơn (mạng dây nếu có): vì đường truyền kém sẽ ảnh hưởng đến khả năng truyền tải video thời gian thực.
- Đóng ứng dụng nền không cần thiết: để giảm tải CPU, giúp phần mềm camera hoạt động mượt mà hơn.
- Nâng cấp RAM nếu máy quá yếu: vì hệ thống không đủ bộ nhớ sẽ khiến xử lý video bị chậm trễ, gây lag.
Camera không hiển thị trong Device Manager
Khi kiểm tra trong Device Manager thì không thấy bất kỳ mục nào liên quan đến camera.
Nguyên nhân:
- Camera đang bị tắt trong BIOS.
- Hư phần cứng (camera hoặc dây kết nối bên trong bị đứt).

Cách khắc phục:
- Kiểm tra và bật lại camera trong BIOS: vì nếu camera bị tắt ở cấp độ BIOS, hệ điều hành sẽ không thể nhận diện thiết bị này.
- Mang máy đến trung tâm sửa chữa: vì đây có thể là lỗi phần cứng, người dùng không nên tự tháo máy nếu không có chuyên môn.
Camera bị tắt do phím chức năng hoặc phần mềm bảo mật
Camera đang hoạt động bình thường, sau đó không hoạt động nữa, thường do vô tình nhấn nhầm phím.
Nguyên nhân:
- Camera bị tắt bằng tổ hợp phím nóng (Fn + F8 hoặc tương tự).
- Phần mềm bảo mật chặn truy cập mà không hiện thông báo rõ ràng.

Cách khắc phục:
- Dùng tổ hợp phím (Fn + phím có biểu tượng camera) để bật lại: vì nhiều laptop tích hợp phím cứng để bật/tắt camera nhanh.
- Kiểm tra phần mềm bảo mật, cấp lại quyền camera: vì một số phần mềm ưu tiên quyền riêng tư sẽ mặc định tắt camera khi cảm thấy có rủi ro.
Dù là lỗi phần mềm hay phần cứng, hầu hết các vấn đề về camera laptop đều có hướng xử lý phù hợp nếu bạn hiểu rõ nguyên nhân. Hy vọng bài viết Care Center sẽ cung cấp đủ thông tin để bạn tự tin kiểm tra và khắc phục khi gặp sự cố. Trong trường hợp camera vẫn không hoạt động sau khi áp dụng các cách trên, hãy đưa máy đến nơi sửa chữa uy tín như Care Center để được hỗ trợ sửa chữa laptop tốt nhất nhé.
Đọc thêm:
- Cách khắc phục lỗi camera laptop không lên hình hiệu quả, nên thử
- Nguyên nhân laptop bị sọc dọc màn hình, cách khắc phục hiệu quả
- Các khắc phục màn hình laptop bị thu nhỏ 2 bên màu đen hiệu quả
- Laptop vỏ nhôm bị rò điện, nguyên nhân và cách khắc phục hiệu quả
Địa chỉ Trung tâm bảo hành Care Center
64 Bạch Đằng, P.14, Quận Bình Thạnh, Tp. HCM