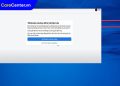Màn hình laptop bị đen Win 11, 10 là một trong những sự cố phổ biến mà nhiều người dùng Windows gặp phải. Tình trạng này thường xảy ra khi bạn khởi động máy tính, đăng nhập hoặc trong lúc đang sử dụng. Khi gặp lỗi màn hình đen, người dùng không thể nhìn thấy bất cứ thông tin gì trên màn hình ngoài con trỏ chuột, khiến thao tác trở nên khó khăn. Dưới đây là nguyên nhân và các phương pháp hiệu quả nhất để xử lý lỗi màn hình đen trên Windows 10 và 11 mà Care Center muốn chia sẻ đến bạn.
Xem nhanh
Màn hình laptop bị đen Win 11, 10 có nguyên nhân do đâu?
Màn hình laptop bị đen Win 11 hoặc 10 có thể xuất phát từ một số nguyên nhân, bao gồm cả phần mềm và phần cứng, dưới đây là một số nguyên nhân phổ biến:
- Do kết nối lỏng lẻo hoặc hỏng cáp: Đối với máy tính để bàn hoặc laptop có màn hình rời, dây cáp kết nối lỏng lẻo hoặc bị hư có thể khiến màn hình không hiển thị.
- Trục trặc driver đồ họa: Driver đồ họa lỗi hoặc xung đột có thể làm màn hình bị đen, đặc biệt là sau khi cập nhật Windows hoặc driver.
- Cài đặt trình chiếu sai: Việc vô tình thay đổi chế độ hiển thị (Projection Settings) cũng có thể khiến màn hình không hiển thị đúng.
- Các bản cập nhật Windows lỗi: Một số bản cập nhật Windows có thể gây lỗi, làm màn hình đen sau khi khởi động lại.
- Vấn đề phần cứng: Hư hỏng phần cứng, như card đồ họa hoặc màn hình, cũng có thể gây ra tình trạng này.
- Do phần mềm độc hại hoặc xung đột phần mềm: Một số phần mềm độc hại hoặc xung đột giữa các phần mềm có thể làm hệ thống không khởi động đúng cách, gây ra màn hình đen.

Cách để khắc phục màn hình laptop bị đen Win 11, 10
Kiểm tra kết nối và màn hình
Đối với người dùng máy tính để bàn hoặc laptop kết nối với màn hình ngoài, một trong những nguyên nhân phổ biến dẫn đến lỗi màn hình đen là kết nối giữa màn hình và máy tính bị lỏng hoặc dây cáp bị hỏng. Bạn có thể kiểm tra xem các đầu cáp có được kết nối chặt chẽ không và thử thay thế cáp khác nếu có thể.
Nếu có một màn hình dự phòng, hãy kết nối nó với máy tính để kiểm tra xem vấn đề có phải đến từ màn hình hay không. Nếu màn hình hoạt động bình thường với các kết nối khác, có khả năng cao lỗi này liên quan đến phần mềm.

Kiểm tra và điều chỉnh cài đặt Projection Settings
Một trong những lý do màn hình đen xảy ra là do cài đặt trình chiếu (Projection Settings) không đúng. Để kiểm tra và thay đổi các tùy chọn này, bạn hãy nhấn tổ hợp phím Windows + P để mở cài đặt trình chiếu. Mặc dù màn hình đang tối, bạn có thể dùng phím mũi tên để di chuyển qua các lựa chọn như “PC screen only” (chỉ màn hình PC), “Duplicate” (nhân bản màn hình), “Extend” (mở rộng màn hình) và “Second screen only” (chỉ màn hình thứ hai).
Khi chọn một tùy chọn, nhấn Enter và đợi vài giây để xem màn hình có hoạt động trở lại không. Phương pháp này thường hữu ích khi máy tính bạn kết nối với nhiều màn hình nhưng lại chọn sai chế độ hiển thị.

Khởi động lại driver đồ họa
Đôi khi, lỗi từ trình điều khiển (driver) đồ họa có thể khiến màn hình chuyển sang màu đen. Để khởi động lại trình điều khiển đồ họa, bạn có thể sử dụng tổ hợp phím Windows + Ctrl + Shift + B. Khi thực hiện tổ hợp phím này, màn hình sẽ nhấp nháy kèm theo một tiếng bíp, báo hiệu trình điều khiển đồ họa đã được khởi động lại thành công.
Phương pháp này không chỉ dễ dàng mà còn rất hữu ích trong việc khắc phục nhanh sự cố mà không cần khởi động lại toàn bộ hệ thống.
Tắt chế độ Fast Startup
Windows có tính năng Fast Startup giúp tăng tốc độ khởi động bằng cách lưu trạng thái hệ thống. Tuy nhiên, chế độ này đôi khi gây ra sự cố, trong đó có lỗi màn hình đen.
Để tắt Fast Startup, các bạn chỉ cần mở Control Panel > Power Options > chọn Choose what the power buttons do > chọn Change settings that are currently unavailable và bỏ chọn Turn on fast startup, lưu lại thay đổi và khởi động lại máy.
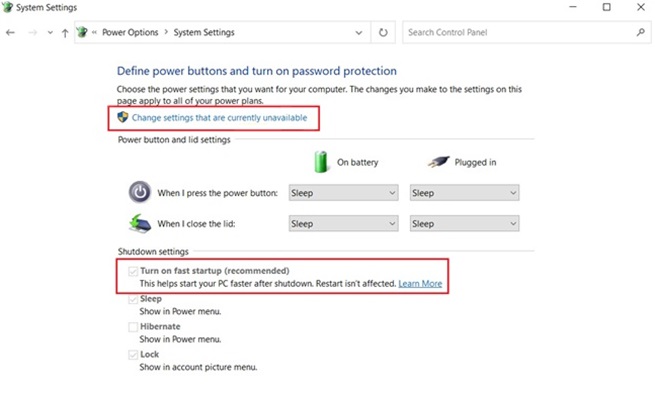
Sử dụng chế độ Safe Mode để xác định nguyên nhân lỗi
Nếu màn hình laptop bị đen Win 11, bạn có thể khởi động máy tính ở chế độ Safe Mode để xác định nguyên nhân lỗi có liên quan đến ứng dụng hoặc trình điều khiển nào không.
Để vào Safe Mode, nhấn Shift và chọn Restart từ menu nguồn. Trong màn hình khởi động, chọn Troubleshoot > Advanced options > Startup Settings > Restart, sau đó chọn Enable Safe Mode. Khi vào được Safe Mode, nếu màn hình hoạt động bình thường, nguyên nhân có thể do một chương trình hoặc driver gây ra lỗi.
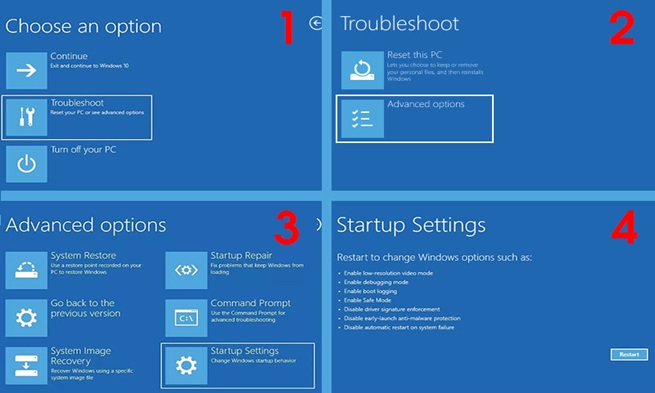
Cập nhật Windows
Sau khi bạn đã khắc phục xong sự cố màn hình đen, hãy cập nhật Windows 11 để cài đặt các bản vá mới nhất, giúp giảm thiểu khả năng lỗi này xảy ra lần nữa. Để thực hiện việc này, bạn có thể sử dụng phím tắt Windows + X để mở Quick Access Menu, sau đó chọn Settings.
Trong cửa sổ Settings, chọn tab Windows Update ở bên trái màn hình. Sau đó, nhấp vào Check for updates để kiểm tra xem có bản cập nhật nào mới không. Nếu có, hệ thống sẽ tự động tải về và cài đặt. Khi quá trình cài đặt hoàn tất, hãy khởi động lại máy tính và kiểm tra xem màn hình đen đã được khắc phục hoàn toàn chưa.

Lỗi màn hình laptop bị đen Win 11, 10 tuy gây nhiều bất tiện nhưng phần lớn có thể giải quyết dễ dàng. Từ việc kiểm tra kết nối đến cập nhật hệ điều hành, có nhiều cách để khắc phục sự cố. Thử từng phương pháp trên sẽ giúp bạn tìm ra giải pháp phù hợp và nhanh chóng xử lý vấn đề. Trường hợp sửa không thành cong abnj hãy mang đến Care Center để được thay màn hình laptop nhé! Hy vọng rằng các mẹo mà Care Center chia sẻ trên đây sẽ giúp bạn khắc phục màn hình đen một cách hiệu quả và nhanh chóng.
Đọc thêm: Thay màn hình iPhone ở đâu, giá bao nhiêu, loại màn hình nào tốt nhất 2024?