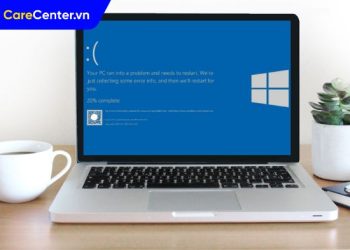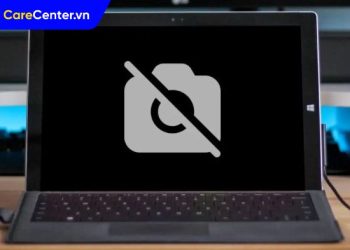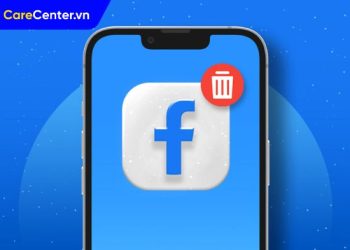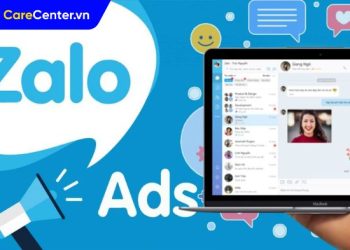Cách sửa ổ cứng SSD không nhận trên máy tính là một trong những từ khóa được tìm kiếm nhiều bởi người dùng công nghệ hiện nay. Khi ổ SSD không hiển thị trong “This PC” hoặc “File Explorer“, điều đó có thể ảnh hưởng nghiêm trọng đến hiệu suất làm việc và nguy cơ mất dữ liệu. Trong bài viết này, Care Center sẽ hướng dẫn bạn cách xử lý lỗi SSD không nhận một cách nhanh chóng và hiệu quả nhất.
Xem nhanh
- 1 Vì sao cần sửa lỗi máy tính không nhận ổ cứng SSD?
- 2 Cách sửa ổ cứng SSD không nhận trên Windows cụ thể
- 2.1 Kiểm tra BIOS có nhận ổ SSD không
- 2.2 Cấu hình lại cài đặt SSD trong BIOS
- 2.3 Cách sửa lỗi ổ cứng SSD không nhận do chưa được khởi tạo (Not Initialized)
- 2.4 Cập nhật driver cho ổ SSD
- 2.5 Chạy chẩn đoán bộ nhớ – Sửa lỗi phần cứng
- 2.6 Thay đổi hoặc gán ký tự ổ đĩa
- 2.7 Format ổ SSD (chỉ khi không còn dữ liệu quan trọng)
- 3 Lưu ý để tránh tình trạng ổ SSD không được nhận
- 4 Khi nào cần mang SSD đi sửa chữa?
Vì sao cần sửa lỗi máy tính không nhận ổ cứng SSD?
Việc sửa lỗi ổ cứng SSD không được nhận là rất quan trọng, vì nó ảnh hưởng trực tiếp đến hiệu suất máy và sự an toàn của dữ liệu, cụ thể:
- Bảo vệ dữ liệu quan trọng: Nếu ổ SSD không nhận, các tệp cá nhân, hình ảnh, tài liệu làm việc,… có thể bị mất vĩnh viễn nếu không xử lý kịp thời.
- Cải thiện hiệu suất hệ thống: SSD giúp máy khởi động và xử lý nhanh hơn. Nếu không hoạt động, máy sẽ chậm chạp, gây khó chịu khi sử dụng.
- Tránh gián đoạn công việc: Không truy cập được ổ cứng có thể khiến bạn mất dữ liệu đang làm dở, ảnh hưởng đến tiến độ công việc và học tập.
- Khôi phục khả năng lưu trữ: Một ổ SSD không hiển thị nghĩa là phần dung lượng đó bị “bỏ phí” một cách không cần thiết.
- Tăng tuổi thọ thiết bị: Sửa lỗi sớm giúp máy vận hành ổn định, tránh ảnh hưởng lan sang các linh kiện khác như bo mạch chủ hay RAM.
Vì thế, bạn nên kiểm tra và sửa chữa ngay khi phát hiện lỗi.

Cách sửa ổ cứng SSD không nhận trên Windows cụ thể
Dưới đây là 7 cách hiệu quả nhất giúp bạn khắc phục tình trạng máy tính không nhận ổ SSD.
Kiểm tra BIOS có nhận ổ SSD không
BIOS (Basic Input/Output System) là nơi đầu tiên kiểm tra phần cứng trước khi hệ điều hành khởi chạy. Nếu SSD không được BIOS nhận diện, thì Windows cũng không thể phát hiện.
Cách kiểm tra:
- Bước 1: Khởi động lại máy tính, khi vừa hiện logo nhà sản xuất, nhấn phím truy cập BIOS (thường là F2, F10, Del tùy dòng máy).
- Bước 2: Truy cập mục Boot hoặc Storage, kiểm tra xem SSD có được liệt kê không.

Nếu có tên ổ SSD thì có thể chuyển sang các bước tiếp theo. Nếu không hiển thị thì có thể ổ cứng bị lỗi phần cứng hoặc cần chỉnh lại cấu hình SATA trong BIOS.
Cấu hình lại cài đặt SSD trong BIOS
Nếu sau khi thử các cách trên mà máy vẫn không hiển thị tên ổ SSD, rất có thể bạn cần cấu hình lại SSD trong BIOS qua các bước sau:
- Bước 1: Khởi động lại máy tính và nhấn phím truy cập BIOS (thường là F2, F10, Delete hoặc Esc tùy dòng máy).
- Bước 2: Trong BIOS, tìm đến mục Storage Options hoặc SATA Configuration (có thể nằm trong tab Advanced hoặc Main).
- Bước 3: Chọn chế độ IDE Compatibility Mode hoặc tương tự. Sau đó lưu lại thiết lập và thoát BIOS.
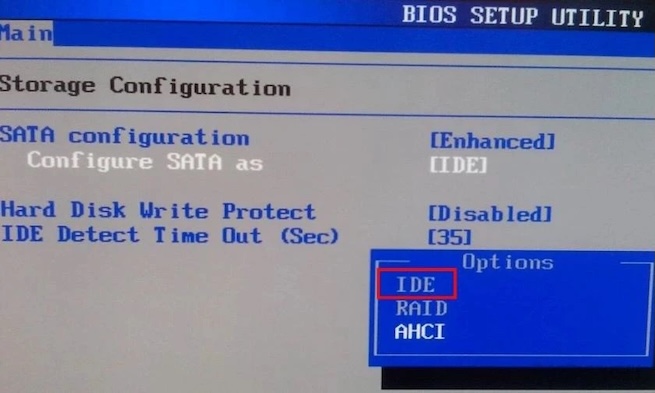
Máy sẽ khởi động lại và nếu SSD được cấu hình đúng, nó sẽ bắt đầu hiển thị trở lại trong hệ thống.
Lưu ý: Giao diện BIOS có thể khác nhau giữa các hãng máy tính (Dell, HP, ASUS, Lenovo…). Vì vậy, hãy tìm các mục tương đương nếu không thấy đúng tên như hướng dẫn.
Cách sửa lỗi ổ cứng SSD không nhận do chưa được khởi tạo (Not Initialized)
Nếu ổ SSD của bạn là ổ mới và chưa được khởi tạo, Windows sẽ không hiển thị nó trong File Explorer. Để khắc phục lỗi ổ cứng SSD không nhận do chưa được khởi tạo, hãy làm theo các bước sau:
- Bước 1: Nhấn phím Windows, tìm “Computer Management” và chọn Run as administrator.

- Bước 2: Vào Disk Management, nhấp chuột phải vào ổ SSD hiển thị là “Not Initialized”, chọn Initialize Disk.

- Bước 3: Chọn ổ SSD, kiểu phân vùng (MBR hoặc GPT), rồi nhấn OK.

- Bước 4: Sau khi khởi tạo, nhấp chuột phải vào vùng chưa được phân bổ (Unallocated), chọn New Simple Volume.

- Bước 5: Làm theo hướng dẫn chọn dung lượng, ký tự ổ đĩa và định dạng ổ.

- Bước 6: Nhấn Finish để hoàn tất, sau đó khởi động lại máy tính để ổ SSD hoạt động bình thường.

Sau khi hoàn tất, ổ cứng SSD sẽ xuất hiện trong File Explorer và sẵn sàng sử dụng.
Cập nhật driver cho ổ SSD
Driver cũ hoặc lỗi thời là nguyên nhân khiến Windows không thể nhận ổ SSD.
Cách cập nhật driver:
- Mở Device Manager (Windows + X > chọn).

- Tìm đến mục Storage Controllers hoặc Disk Drives > Nhấn chuột phải vào ổ SSD > Update driver

- Chọn Search automatically for update drivers software.
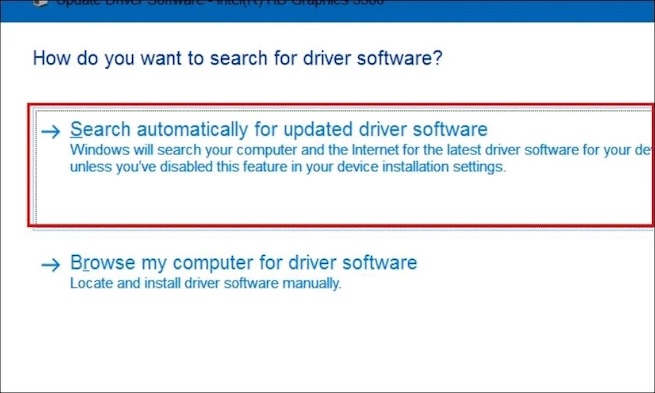
- Đợi Windows tự cập nhật rồi khởi động lại máy sau khi cập nhật xong.
Chạy chẩn đoán bộ nhớ – Sửa lỗi phần cứng
Đôi khi lỗi bộ nhớ RAM cũng ảnh hưởng đến khả năng nhận diện ổ SSD.
Cách kiểm tra bằng Windows Memory Diagnostic:
- Nhấn Windows + S, tìm Windows Memory Diagnostic > Run as administrator.

- Chọn Restart now and check for problems, hệ thống sẽ khởi động lại và tự động kiểm tra.

- Sau khi hoàn tất, mở lại máy và kiểm tra SSD trong Disk Management.
Thay đổi hoặc gán ký tự ổ đĩa
Nếu ổ SSD không có ký tự ổ đĩa (ví dụ: C:, D:,…), Windows sẽ không hiển thị nó trong File Explorer.
Cách thực hiện:
- Mở Disk Management rồi nhấp chuột phải vào ổ SSD > chọn Change Drive Letter and Paths.
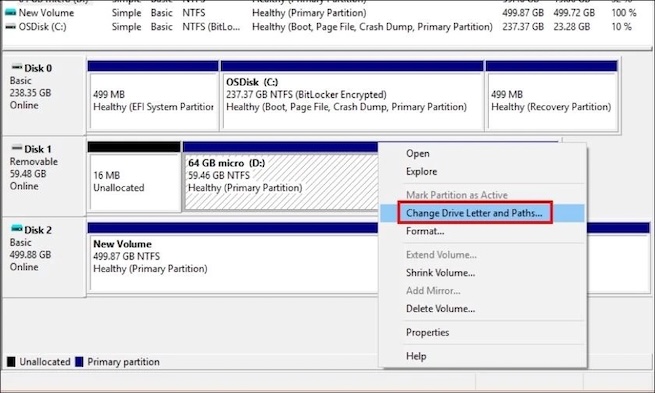
- Nhấn Add (nếu chưa có) hoặc Change > Chọn một ký tự > OK.

- Khởi động lại máy.
Format ổ SSD (chỉ khi không còn dữ liệu quan trọng)
Nếu ổ SSD bị lỗi định dạng hoặc gặp lỗi tệp hệ thống, bạn cần format lại.
Lưu ý: Cách này sẽ xóa toàn bộ dữ liệu trên ổ SSD. Đảm bảo bạn đã sao lưu nếu có thể.
Cách thực hiện:
- Vào Disk Management.
- Nhấp chuột phải vào ổ SSD > chọn Format.
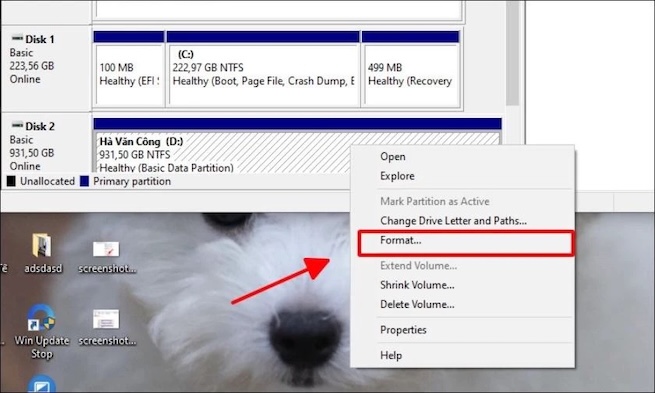
- Đặt tên, chọn hệ thống tập tin (NTFS) > Format nhanh (Quick Format) > OK.

Lưu ý để tránh tình trạng ổ SSD không được nhận
Để hạn chế lỗi ổ SSD không nhận trong tương lai, bạn nên:
- Sử dụng SSD chính hãng từ các thương hiệu uy tín như Samsung, Kingston, Western Digital,…
- Đảm bảo kết nối đúng chuẩn, cáp SATA, NVMe cần tương thích với bo mạch chủ.
- Không ngắt nguồn đột ngột khi sao chép dữ liệu.
- Kiểm tra và cập nhật driver, Windows thường xuyên.
- Tránh va đập vật lý, ẩm mốc, giữ SSD ở môi trường an toàn.
Khi nào cần mang SSD đi sửa chữa?
Nếu bạn đã thử tất cả các cách khắc phục như kiểm tra cáp kết nối, cập nhật driver, thay đổi cổng SATA hoặc thậm chí là reset BIOS, nhưng máy tính vẫn không thể nhận ổ SSD, thì khả năng cao bạn đang gặp phải lỗi phần cứng nghiêm trọng. Đây là lúc bạn nên cân nhắc đến việc mang ổ SSD đi kiểm tra và sửa chữa chuyên sâu.
Trong trường hợp này, đừng cố tự tháo lắp hoặc can thiệp sâu vào phần cứng nếu bạn không có kinh nghiệm, vì điều này có thể khiến tình trạng trở nên tồi tệ hơn. Thay vào đó, bạn nên:
- Đem ổ SSD đến trung tâm sửa chữa uy tín Care Center: Các kỹ thuật viên có kinh nghiệm sẽ giúp bạn kiểm tra chính xác nguyên nhân và đưa ra phương án xử lý phù hợp.

- Thử thay ổ SSD khác hoặc kiểm tra bằng máy khác: Điều này giúp xác định chính xác lỗi nằm ở ổ SSD hay do bo mạch chủ, giúp tránh thay nhầm thiết bị.
Tóm lại, việc sửa ổ cứng SSD không nhận đòi hỏi sự kiên nhẫn, hiểu biết kỹ thuật và đôi khi là cả thiết bị hỗ trợ chuyên dụng. Nếu bạn đã thử các phương pháp cơ bản nhưng ổ SSD vẫn không hoạt động, tốt nhất hãy mang thiết bị đến trung tâm sửa chữa uy tín như Care Center để được kiểm tra chuyên sâu nhé. Tại Care Center, chúng tôi cung cấp dịch vụ kiểm tra, sửa chữa SSD chuyên nghiệp, an toàn và bảo mật, giúp bạn khôi phục dữ liệu và hiệu suất máy tính nhanh chóng nhất.
Đọc thêm:
- Cháy màn hình máy tính sửa hết bao nhiêu tiền, nên sửa ở đâu?
- Cách khắc phục lỗi main máy tính thường gặp hiệu quả 100%
- Thay main máy tính giá bao nhiêu, nên thay ở đâu tốt nhất?
- Bật mí cách fix lỗi camera máy tính bị đen hiệu quả nhất 2025
Địa chỉ Trung tâm bảo hành Care Center
64 Bạch Đằng, P.14, Quận Bình Thạnh, Tp. HCM