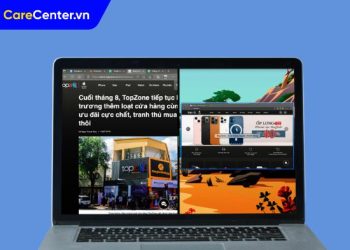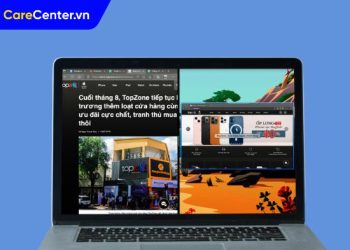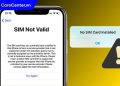Touch Bar không hiển thị là một vấn đề phổ biến mà nhiều người dùng MacBook gặp phải, đặc biệt với các dòng MacBook Pro. Hiện tượng này có thể khiến việc sử dụng máy trở nên khó khăn, làm gián đoạn trải nghiệm công việc và giải trí của người dùng. Tuy nhiên, đừng lo lắng, vì có nhiều nguyên nhân và giải pháp khác nhau để khắc phục lỗi này. Trong bài viết này, Care Center sẽ giúp bạn tìm hiểu về nguyên nhân gây ra sự cố Touch Bar không hiển thị và hướng dẫn các cách sửa lỗi hiệu quả để khôi phục lại tính năng này trên MacBook.
Xem nhanh
Nguyên nhân khiến Touch Bar không hiển thị
Tình trạng Touch Bar MacBook không hiển thị có thể bắt nguồn từ nhiều nguyên nhân khác nhau, chẳng hạn như:
- Phiên bản macOS cũ: Máy chưa được cập nhật lên phiên bản macOS mới nhất, gây lỗi tương thích và làm Touch Bar hoạt động không ổn định.
- Xung đột phần mềm: Một số ứng dụng sử dụng Touch Bar có thể gây ra lỗi hệ thống, khiến Touch Bar không hiển thị hoặc ngừng phản hồi.
- Cài đặt hệ thống không tối ưu: Các thiết lập bàn phím hoặc tùy chỉnh không phù hợp có thể làm Touch Bar bị vô hiệu hóa.
- Nguồn điện không ổn định: Pin yếu hoặc nguồn điện không đủ khiến MacBook không thể kích hoạt các tính năng phần cứng, bao gồm Touch Bar.
- Lỗi phần cứng: Hỏng hóc phần cứng bên trong liên quan đến Touch Bar cũng có thể là nguyên nhân khiến nó không hiển thị.

Cách khắc phục Touch Bar không hiển thị cụ thể
Để xử lý vấn đề này, bạn có thể áp dụng các phương pháp dưới đây trước khi mang máy đến trung tâm sửa chữa.
Đóng ứng dụng gây lỗi
Một số ứng dụng gặp sự cố có thể khiến Touch Bar ngừng phản hồi. Bạn có thể khắc phục bằng cách đóng ứng dụng qua tổ hợp phím Cmd + Q. Nếu không hiệu quả, hãy sử dụng tính năng Force Quit bằng cách nhấn logo Apple ở góc trái màn hình, chọn Force Quit, sau đó chọn ứng dụng cần đóng và nhấn Force Quit.

Khởi động lại MacBook
Đây là cách đơn giản và hiệu quả nhất để xử lý các lỗi phần mềm, bao gồm lỗi Touch Bar không hiển thị. Bạn chỉ cần vào Apple menu, chọn Restart, sau đó kiểm tra lại Touch Bar khi máy khởi động xong.

Kiểm tra cài đặt bàn phím
Trong một số trường hợp, Touch Bar bị vô hiệu hóa do thiết lập bàn phím chưa đúng. Để kiểm tra, bạn vào Apple menu, chọn System Settings, sau đó truy cập mục Keyboard và kiểm tra Touch Bar Settings. Hãy đảm bảo các tùy chọn của Touch Bar đã được bật. Tại đây, bạn cũng có thể tùy chỉnh chức năng hiển thị của thanh cảm ứng này.

Cập nhật macOS
Nếu Touch Bar gặp lỗi phần mềm, việc cập nhật macOS có thể là giải pháp hiệu quả. Bạn truy cập Apple menu, vào System Settings, chọn General, sau đó kiểm tra Software Update. Nếu có bản cập nhật mới, nhấn Update Now để cập nhật hệ điều hành. Phiên bản macOS mới không chỉ sửa lỗi Touch Bar mà còn cải thiện hiệu năng và tăng tính bảo mật cho thiết bị của bạn.

Xóa bộ nhớ cache của Touch Bar
Bộ nhớ cache đầy thường gây ra các vấn đề về hiệu suất, bao gồm lỗi Touch Bar không hiển thị. Bạn có thể xóa bộ nhớ cache bằng cách mở Terminal, nhập mật khẩu máy và gõ lệnh sudo killall ControlStrip. Sau khi thực hiện, khởi động lại MacBook để hoàn tất quá trình làm mới Touch Bar.

Đặt lại Touch Bar
Nếu xóa bộ nhớ cache không giải quyết được vấn đề, bạn có thể đặt lại Touch Bar. Thao tác này cũng thực hiện trong Terminal bằng cách nhập lệnh sudo pkill TouchBarServer, sau đó khởi động lại MacBook để kiểm tra kết quả.
Đặt lại SMC và NVRAM
Các thông số phần cứng do SMC (System Management Controller) và NVRAM (Non-Volatile Random Access Memory) quản lý có thể ảnh hưởng đến hoạt động của Touch Bar.
Bạn có thể đặt lại SMC bằng tổ hợp phím Shift + Control + Option + Nút nguồn và đặt lại NVRAM bằng cách giữ tổ hợp phím Option + Command + P + R trong khoảng 20 giây. Lưu ý, việc reset này có thể ảnh hưởng đến hệ thống, vì vậy bạn nên tham khảo hướng dẫn từ Apple hoặc nhờ đến chuyên gia nếu cần.

Trong trường hợp đã thực hiện tất cả các biện pháp trên nhưng Touch Bar vẫn không hoạt động, có thể lỗi xuất phát từ phần cứng. Lúc này, bạn cần thay thế linh kiện mới tại các trung tâm sửa chữa uy tín như Care Center để khôi phục hoạt động của máy.
Tại sao nên sửa MacBook tại Care Center?
Việc sửa MacBook tại Care Center là sự lựa chọn tối ưu cho những ai gặp phải sự cố với thiết bị này. Care Center nổi bật với đội ngũ kỹ thuật viên chuyên nghiệp, giàu kinh nghiệm trong việc sửa chữa các dòng MacBook, đặc biệt là các vấn đề liên quan đến Touch Bar. Trung tâm cam kết sử dụng linh kiện chính hãng, đảm bảo chất lượng và độ bền cho sản phẩm sau khi sửa chữa.

Không chỉ vậy, Care Center luôn chú trọng đến sự hài lòng của khách hàng. Các quy trình sửa chữa được thực hiện minh bạch, nhanh chóng và chính xác, giúp khách hàng tiết kiệm thời gian. Trung tâm cũng cung cấp dịch vụ bảo hành dài hạn, bảo vệ quyền lợi của khách hàng sau khi thay thế linh kiện.
Một lý do khác khiến Care Center được tin tưởng là giá cả hợp lý và không có chi phí ẩn. Khách hàng sẽ được tư vấn rõ ràng về tình trạng và phương án sửa chữa trước khi quyết định. Với những ưu điểm này, Care Center là địa chỉ sửa chữa MacBook đáng tin cậy cho bạn khi cần thay Touch Bar mới.
Touch Bar không hiển thị là một lỗi phổ biến nhưng hoàn toàn có thể khắc phục được bằng các bước đơn giản tại nhà. Các phương pháp trên không chỉ giúp bạn giải quyết vấn đề nhanh chóng mà còn cải thiện trải nghiệm sử dụng MacBook. Nếu lỗi Touch Bar xuất phát từ phần cứng, hãy liên hệ với Care Center để được hỗ trợ nhanh nhất nhé các bạn!
Đọc thêm:
- Các khắc phục màn hình laptop bị thu nhỏ 2 bên màu đen hiệu quả
- Cách để khắc phục màn hình laptop bị đen trên Win 11, 10 hiệu quả
- Nguyên nhân laptop bị nóng, quá nhiệt, cách khắc phục hiệu quả