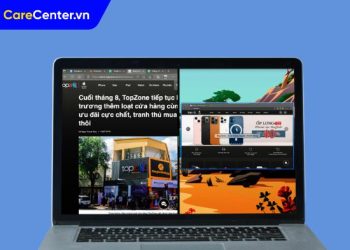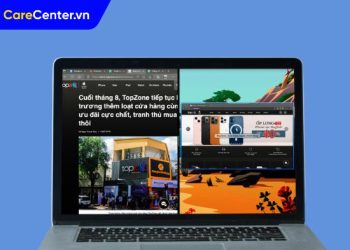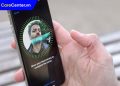Cách mở emoji trên Macbook là một trong những tính năng phổ biến và hữu ích trên máy tính xách tay Apple. Khám phá chúng không chỉ giúp bạn giao tiếp sinh động mà còn mang lại nhiều trải nghiệm thú vị. Trong bài viết này, Care Center sẽ bật mí cho bạn cách mở emoji trên Macbook chỉ qua vài thao tác đơn giản nhất.
Xem nhanh
Cách mở emoji trên Macbook nhanh chóng
Để có thể sử dụng emoji trên MacBook, bạn cần thực hiện một vài thao tác đơn giản. Dưới đây là cách mở emoji trên Macbook:
Bật bàn phím ảo trên MacBook
Bước đầu tiên cách mở emoji trên Macbook là kích hoạt bàn phím ảo trên MacBook. Đây là nơi chứa bộ emoji mà bạn có thể truy cập và sử dụng.
Để bật bàn phím ảo, bạn làm như sau:
- Nhấn tổ hợp phím Command + Space để mở Spotlight Search.
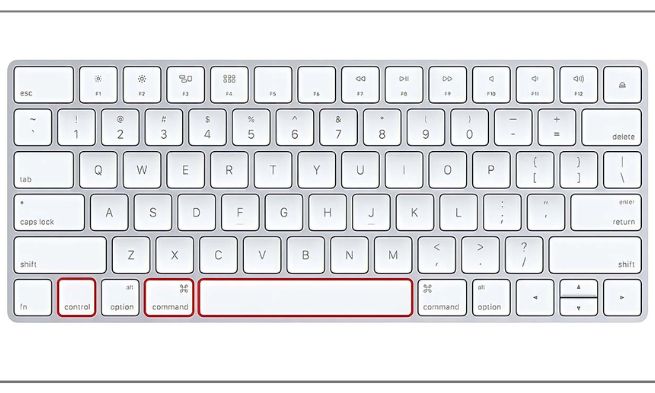
- Trong cửa sổ tìm kiếm, gõ “Emoji & Ký Tự” và nhấn Enter.
- Bàn phím ảo sẽ xuất hiện, bao gồm các tab Emoji, Symbols và Accents.
Bây giờ bạn đã có thể truy cập vào bộ emoji và sử dụng chúng trong các ứng dụng trên MacBook.
Sử dụng Emoji trên MacBook
Sau khi đã bật bàn phím ảo, bạn có thể sử dụng emoji bằng các cách sau:
- Nhấp vào tab Emoji trên bàn phím ảo để xem toàn bộ bộ emoji.
- Di chuyển con trỏ chuột để duyệt qua các nhóm emoji khác nhau, như Smileys & Emotion, Animals & Nature, v.v.
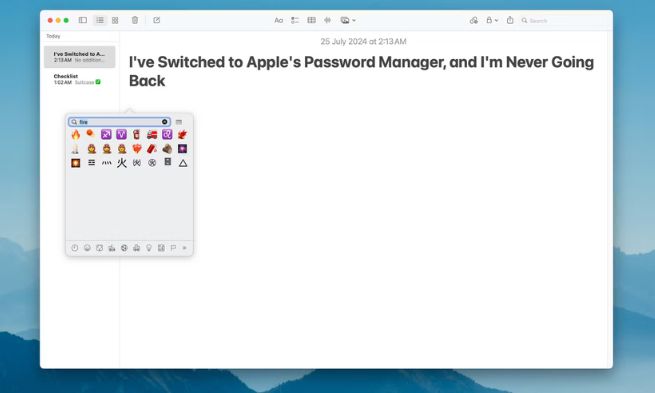
- Khi tìm thấy emoji mong muốn, chỉ cần nhấp vào nó và nó sẽ được chèn vào văn bản.
- Bạn cũng có thể tìm kiếm emoji bằng cách gõ tên của chúng vào ô tìm kiếm trên bàn phím ảo.
Sử dụng phím tắt để truy cập Emoji
Ngoài cách mở emoji trên Macbook, bạn cũng có thể truy cập vào emoji bằng cách sử dụng các phím tắt trên MacBook:
- Nhấn tổ hợp phím Control + Command + Space để mở bảng Emoji & Symbols.

- Từ đây, bạn có thể duyệt và chọn emoji như mong muốn.
- Phím tắt này rất tiện lợi, cho phép bạn truy cập nhanh chóng vào bộ emoji mà không cần phải mở bàn phím ảo.
Cách tùy chỉnh và quản lý Emoji trên MacBook
Ngoài việc sử dụng emoji sẵn có, bạn còn có thể tùy chỉnh và quản lý chúng trên MacBook. Đây là những tính năng hữu ích giúp bạn tối ưu hóa trải nghiệm sử dụng emoji.
Tạo và lưu Emoji tùy chỉnh
MacBook cho phép bạn tạo ra các emoji tùy chỉnh, giúp bạn có thể sử dụng các biểu tượng cá nhân hoặc theo chủ đề. Để tạo emoji tùy chỉnh, bạn thực hiện như sau:
- Bạn truy cập vào trang tạo Emoji tuỳ chỉnh: https://getemoji.com.
- Chọn biểu tượng hoặc hình ảnh mà bạn muốn sử dụng làm emoji.
- Nhấn Copy để lưu biểu tượng đó vào bộ sưu tập emoji cá nhân.
- Sau đó, emoji tùy chỉnh của bạn sẽ xuất hiện trong tab Emoji của bàn phím ảo, sẵn sàng để sử dụng.

Quản lý bộ sưu tập Emoji
MacBook cũng cho phép bạn quản lý bộ sưu tập emoji của mình. Bạn có thể:
- Sắp xếp lại thứ tự hiển thị của các emoji.
- Xóa những emoji không còn sử dụng.
- Tìm kiếm và truy cập nhanh những emoji thường dùng.
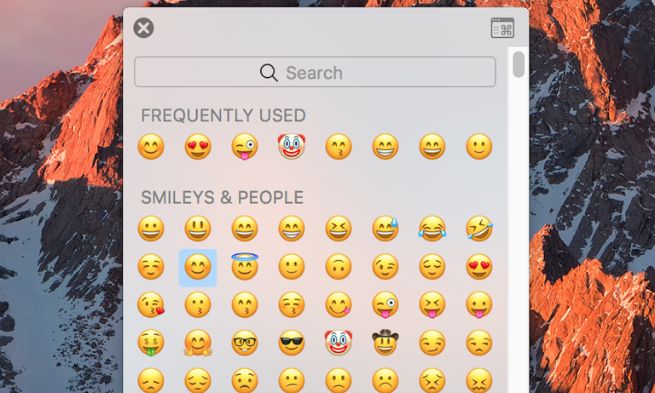 Việc quản lý bộ sưu tập emoji giúp bạn có trải nghiệm sử dụng emoji trên MacBook trở nên hiệu quả và tùy biến hơn.
Việc quản lý bộ sưu tập emoji giúp bạn có trải nghiệm sử dụng emoji trên MacBook trở nên hiệu quả và tùy biến hơn.
Đồng bộ Emoji giữa các thiết bị Apple
Nếu bạn sử dụng nhiều thiết bị Apple như iPhone, iPad hay iCloud, bạn có thể đồng bộ bộ sưu tập emoji giữa các thiết bị này. Điều này giúp bạn dễ dàng truy cập và sử dụng các emoji quen thuộc trên mọi nền tảng.
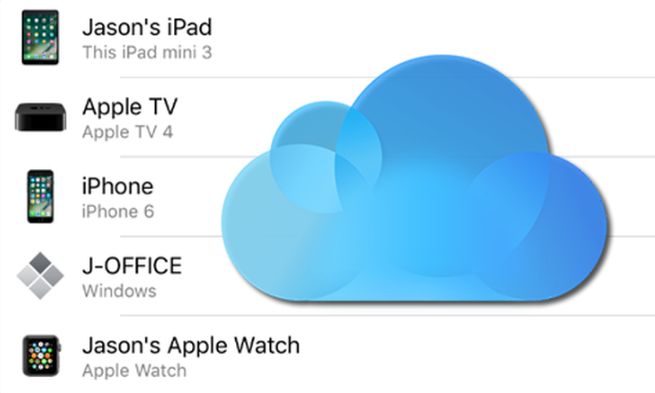
Để đồng bộ emoji, bạn cần đảm bảo các thiết bị của bạn đều đăng nhập vào cùng một tài khoản Apple ID và được kết nối với iCloud.
Câu hỏi thường gặp về cách mở Emoji trên MacBook
Cách mở emoji trên MacBook là gì?
Để mở emoji trên MacBook, bạn cần bật bàn phím ảo bằng cách nhấn tổ hợp phím Command + Space, sau đó chuyển sang tab Emoji. Từ đây, bạn có thể duyệt và chọn các emoji để sử dụng.
Có những cách nào khác để mở emoji trên MacBook?
Ngoài bàn phím ảo, bạn cũng có thể sử dụng phím tắt Control + Command + Space để mở trực tiếp bảng Emoji & Symbols. Bạn cũng có thể tích hợp emoji vào các ứng dụng khác như Pages, Numbers, Mail, v.v.
Làm thế nào để tạo emoji tùy chỉnh trên MacBook?
Để tạo emoji tùy chỉnh, bạn vào tab Symbols trên bàn phím ảo, chọn biểu tượng hoặc hình ảnh mong muốn, sau đó nhấn Control + Command + Space để lưu vào bộ sưu tập emoji cá nhân.
Có thể đồng bộ emoji giữa các thiết bị Apple không?
Có, bạn có thể đồng bộ bộ sưu tập emoji giữa các thiết bị Apple như iPhone, iPad, MacBook nếu chúng được đăng nhập vào cùng một tài khoản Apple ID và kết nối với iCloud.
Có những mẹo sử dụng emoji trên MacBook không?
Có, một số mẹo hữu ích là tích hợp emoji vào các ứng dụng, tùy chỉnh bộ emoji yêu thích, và sử dụng emoji trong các ứng dụng nhắn tin.
Khám phá cách mở emoji trên macbook mang lại nhiều tiện ích và trải nghiệm thú vị cho người dùng. Từ việc tạo ra biểu tượng cá nhân, quản lý bộ sưu tập, đến việc tích hợp emoji vào các ứng dụng và giao tiếp – emoji đã trở thành một phần không thể thiếu trong cuộc sống số của chúng ta. Hy vọng bài viết của Care Center đã giúp bạn hiểu rõ hơn về cách sử dụng emoji trên MacBook và tận dụng triệt để những tính năng mà nó mang lại.
Đọc thêm:
- Cách chia đôi màn hình Macbook Air M1 cực dễ dàng
- Cách quay video màn hình trên Macbook có âm thanh đơn giản
- Cách tắt Macbook khi không sử dụng chỉ qua vài bước đơn giản
- Hướng dẫn reset Macbook về mặc định như máy mới mua