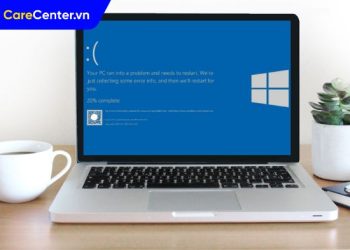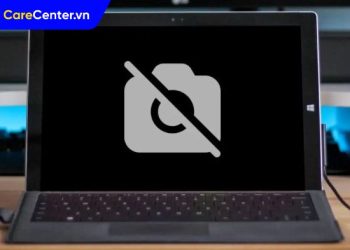Trong thời đại công nghệ thông tin hiện nay, việc kết nối internet qua wifi đã trở thành nhu cầu thiết yếu của nhiều người. Tuy nhiên, không phải lúc nào chúng ta cũng dễ dàng tìm thấy mạng wifi để kết nối. Trong bài viết này, cùng Care Center khám phá cách mở wifi trên laptop dell bị ẩn, giúp bạn có thể dễ dàng kết nối với mạng mà mình muốn.
Xem nhanh
Cách mở Wifi trên laptop Dell bị ẩn nhanh chóng
Việc mở wifi trên laptop Dell bị ẩn không phải là điều quá khó khăn nếu bạn hiểu rõ quy trình và các bước thực hiện. Thậm chí, nhiều người dùng vẫn chưa biết rằng có những cách đơn giản để khôi phục lại khả năng kết nối wifi trên máy tính của mình.
Wifi bị ẩn thường xảy ra do một số nguyên nhân như cài đặt sai, driver không tương thích hay thậm chí là sự cố phần mềm. Để giải quyết tình huống này, trước tiên bạn cần xác định nguyên nhân gây ra vấn đề. Sau đó, bạn có thể áp dụng những phương pháp nhất định để khắc phục. Chúng ta sẽ bắt đầu với một hướng dẫn chi tiết từng bước thực hiện cách mở wifi trên laptop dell bị ẩn.
Kiểm tra thiết bị Wifi trên Laptop
Bước đầu tiên trong cách mở wifi trên laptop dell bị ẩn là kiểm tra xem thiết bị wifi của bạn có hoạt động bình thường hay không. Điều này có thể được thực hiện thông qua một số cách đơn giản.
Trước tiên, hãy vào phần “Device Manager” trên laptop của bạn. Tại đây, bạn sẽ thấy danh sách tất cả các thiết bị phần cứng đang được sử dụng. Hãy tìm mục “Network Adapters” và xem liệu có biểu tượng nào cảnh báo (như dấu chấm than màu vàng) không. Nếu có, điều này có thể chỉ ra rằng driver wifi của bạn có vấn đề.

Nếu không có bất kỳ dấu hiệu nào cho thấy sự cố, bạn hãy thử tắt và bật lại chế độ wifi bằng cách sử dụng tổ hợp phím Fn + F2 hoặc phím chức năng khác tùy thuộc vào model laptop của bạn.
Khi đã kiểm tra xong, nếu vấn đề vẫn còn tồn tại, bạn có thể tiếp tục với các bước tiếp theo.
Cập nhật Driver Wifi
Một trong những lý do phổ biến khiến laptop dell của bạn không thể tìm thấy mạng wifi có thể là do driver wifi đã lỗi thời hoặc không tương thích. Cách cập nhật driver wifi khá đơn giản nhưng lại rất hiệu quả.
Đầu tiên, bạn cần truy cập vào trang web chính thức của Dell. Tại đó, tìm kiếm model laptop của bạn và tìm đến phần hỗ trợ tải xuống dành cho driver. Chọn driver wifi và tiến hành tải về và cài đặt nó.

Sau khi hoàn tất, hãy khởi động lại laptop của bạn. Việc này sẽ giúp hệ thống nhận diện và cài đặt lại driver mới. Nhiều người dùng đã gặp phải vấn đề này, và họ đã ngạc nhiên khi thấy rằng việc cập nhật driver có thể giải quyết triệt để vấn đề kết nối.
Thay đổi cài đặt mạng
Nếu bạn đã kiểm tra thiết bị và cập nhật driver mà vẫn không thể kết nối wifi, có thể vấn đề nằm ở cài đặt mạng của bạn. Việc thay đổi một số cài đặt có thể giúp laptop của bạn phát hiện mạng wifi bị ẩn.
Bạn có thể vào cài đặt mạng bằng cách nhấn chuột phải vào biểu tượng mạng trên thanh taskbar, chọn “Open Network & Internet settings”. Sau đó, tìm đến phần “Wi-Fi” và đảm bảo rằng wifi đã được bật.

Đồng thời, hãy xem xét các cài đặt nâng cao như “Manage known networks”. Tại đây, bạn có thể thêm mạng wifi mà bạn biết nếu nó không hiển thị trong danh sách. Điều này đặc biệt hữu ích với các mạng wifi ẩn mà bạn vẫn muốn kết nối.
Khởi động lại Laptop
Trước khi thực hiện bất kỳ bước nào, hãy khởi động lại laptop của bạn. Đôi khi, một lần khởi động lại đơn giản có thể giúp loại bỏ các lỗi tạm thời liên quan đến phần mềm mà không ai nghĩ tới.

Kiểm tra các kết nối vật lý
Nhiều laptop Dell đều có công tắc vật lý để bật/tắt wifi. Hãy chắc chắn rằng công tắc này đã được bật. Đôi khi, việc vô tình tắt wifi thông qua công tắc này có thể dẫn đến việc không tìm thấy mạng.

Xem các cài đặt trong Windows
Tiếp theo, bạn cần truy cập vào cài đặt wifi trong Windows. Nhấp chuột phải vào biểu tượng wifi trên thanh taskbar, chọn “Network & Internet settings”. Tại đây, bạn sẽ thấy toàn bộ cài đặt liên quan đến mạng.

Sử dụng trình khắc phục sự cố
Windows cũng cung cấp một công cụ khắc phục sự cố mạng rất hữu ích. Bạn có thể tìm thấy nó trong phần cài đặt mạng. Công cụ này sẽ tự động quét và sửa chữa các vấn đề liên quan đến việc kết nối wifi mà bạn không thể tự giải quyết.

Liên hệ với bộ phận hỗ trợ kỹ thuật
Nếu sau khi thực hiện tất cả các bước này mà vấn đề vẫn chưa được giải quyết, có thể đã đến lúc bạn nên liên hệ với bộ phận hỗ trợ kỹ thuật của Dell. Họ sẽ có những giải pháp chuyên sâu và cụ thể hơn cho tình trạng của bạn.

Việc mở wifi trên laptop dell bị ẩn có thể là một nhiệm vụ không dễ dàng, nhưng với hướng dẫn chi tiết và những mẹo hữu ích, bạn có thể dễ dàng vượt qua khó khăn này. Hy vọng rằng qua bài viết này của Care Center bạn sẽ có thêm kiến thức và thiện chí trong việc duy trì kết nối internet ổn định cho laptop của mình. Hãy luôn nhớ rằng an toàn thông tin cá nhân là điều quan trọng nhất khi kết nối với bất kỳ mạng nào!
Đọc thêm:
- Cách kiểm tra Wifi mạnh hay yếu đơn giản nhất
- Cách kiểm tra nhận biết Wifi 6 trên máy tính laptop dễ dàng
- Bật mí cách kết nối wifi không cần mật khẩu cho Android đơn giản