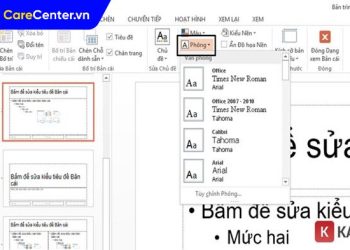Cách sửa lỗi font chữ trong Excel khi tải về là một vấn đề được nhiều người quan tâm, đặc biệt là những ai thường xuyên làm việc với dữ liệu trên bảng tính. Lỗi này không chỉ gây khó khăn trong việc đọc hiểu mà còn ảnh hưởng đến hiệu suất làm việc nếu không được xử lý kịp thời. Hãy cùng Care Center tìm hiểu chi tiết nguyên nhân dẫn đến lỗi font chữ và các bước khắc phục hiệu quả, giúp bạn tiết kiệm thời gian và nâng cao hiệu quả công việc trong bài viết này.
Nguyên nhân gì khiến file Excel bị lỗi font chữ khi tải về?
Trước khi đi vào cách khắc phục, hãy tìm hiểu nguyên nhân dẫn đến lỗi này. Hiểu rõ nguồn gốc sẽ giúp bạn tránh được vấn đề trong tương lai.
- Không hỗ trợ font chữ trong file tải về: Khi tải file Excel từ một nguồn khác, máy tính của bạn có thể không có sẵn font chữ được sử dụng trong file, dẫn đến lỗi font.
- Khác biệt trong font chữ nhập liệu: Nếu người tạo file sử dụng font chữ không phổ biến hoặc không tương thích, điều này sẽ làm dữ liệu hiển thị sai khi mở trên thiết bị khác.
- Lỗi định dạng trong quá trình lưu file: Một nguyên nhân khác thường gặp là lỗi định dạng khi lưu file. Cụ thể, nếu file được lưu dưới định dạng cũ như Microsoft Excel 5.0/95 Workbook, các định dạng hiện đại có thể không được hỗ trợ, gây mất dữ liệu hoặc lỗi hiển thị font chữ.
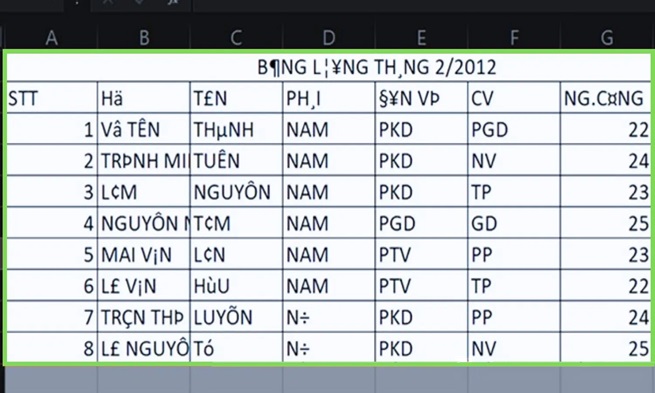
Cách sửa lỗi font chữ trong Excel khi tải về cụ thể, chi tiết từng bước
Việc gặp lỗi font chữ trong Excel khi tải file về là một vấn đề phổ biến, đặc biệt khi dữ liệu sử dụng các font chữ không tương thích. Để khắc phục, bạn có thể làm theo cách sửa lỗi font chữ trong Excel khi tải về theo các bước sau đây:
Bước 1: Trước tiên, hãy chắc chắn rằng công cụ Unikey đã được cài đặt và chạy trên máy tính của bạn. Nếu chưa có, bạn có thể tải và cài đặt phiên bản mới nhất từ trang chủ Unikey.
Bước 2: Mở file Excel gặp lỗi font chữ, sau đó bôi đen toàn bộ vùng dữ liệu bị lỗi font. Bạn có thể sử dụng tổ hợp phím Ctrl + C để sao chép nhanh hoặc nhấp chuột phải và chọn Copy để sao chép vùng dữ liệu này.
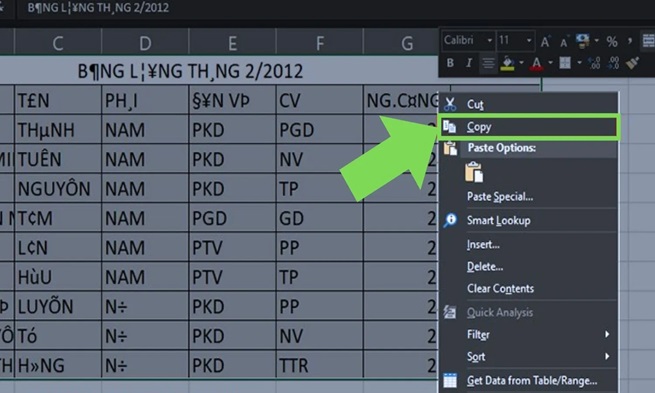
Lưu ý: Tránh chọn những phần dữ liệu có định dạng Merge & Center. Nếu vùng dữ liệu của bạn đang sử dụng Merge & Center, hãy vào thẻ Home trên thanh công cụ, chọn Alignment, và loại bỏ định dạng này trước khi sao chép.
Bước 3: Nhấn tổ hợp phím Ctrl + Shift + F6 để mở hộp thoại Unikey Toolkit, đây là công cụ hữu ích giúp bạn chuyển đổi mã font chữ trong dữ liệu Excel một cách nhanh chóng và chính xác.
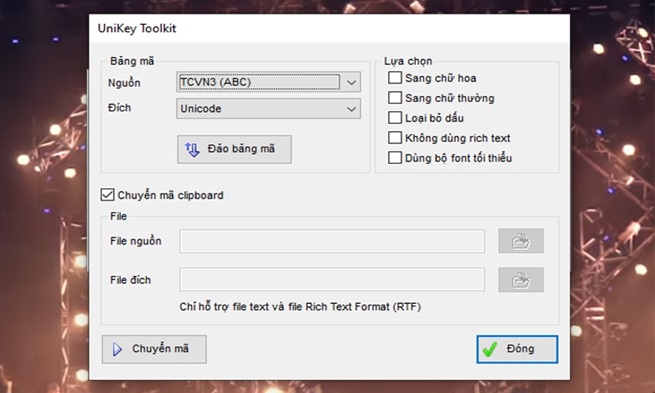
Bước 4:Bảng mã nguồn và Bảng mã đích.
- Đặt bảng mã nguồn là TCVN3 (ABC) nếu dữ liệu gốc sử dụng font chữ cũ.
- Đặt bảng mã đích là Unicode, bảng mã phổ biến hiện nay.
Lưu ý: Nếu font chữ gốc không phải TCVN3 (ABC), hãy điều chỉnh bảng mã nguồn tương ứng với font chữ đang sử dụng.
Bước 5: Sau khi chọn đúng bảng mã, nhấn nút Chuyển mã. Công cụ Unikey sẽ bắt đầu quá trình chuyển đổi dữ liệu từ font chữ cũ sang font chữ mới. Đây là bước quan trọng để khắc phục lỗi font chữ trong file Excel.

Bước 6: Khi việc chuyển đổi hoàn tất, một thông báo từ Unikey sẽ xuất hiện, cho biết rằng quá trình chuyển đổi đã thành công. Nhấn OK để đóng hộp thoại.
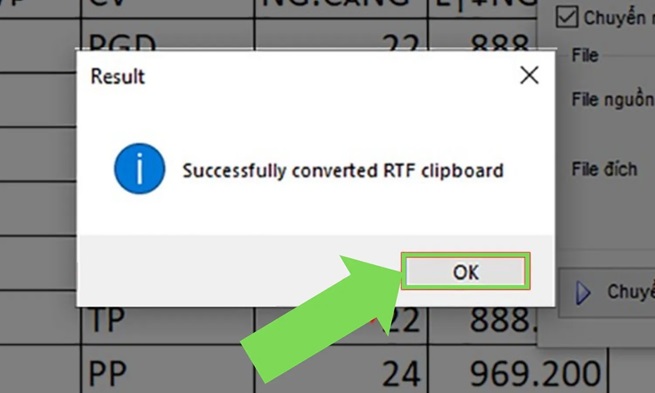
Bước 7: Mở một file Excel mới hoặc chọn vị trí bất kỳ trong file hiện tại, nhấp vào ô mà bạn muốn dán dữ liệu, sau đó nhấn tổ hợp phím Ctrl + V để dán dữ liệu vừa được sửa lỗi font chữ. Ngoài ra, bạn cũng có thể nhấp chuột phải và chọn Paste để dán dữ liệu.
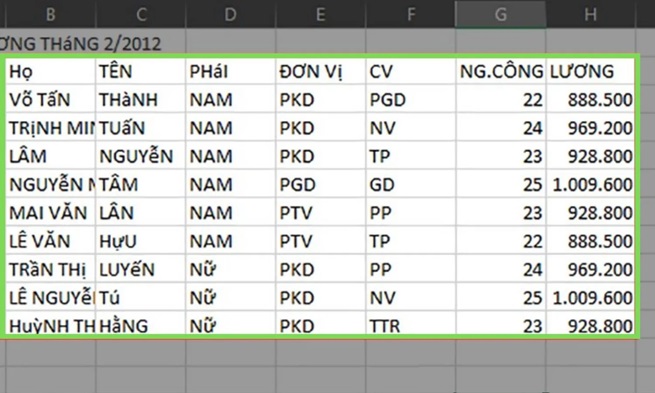
Sau khi hoàn tất, dữ liệu trong file Excel của bạn đã được khắc phục hoàn toàn lỗi font chữ và hiển thị bình thường. Bạn có thể tiếp tục làm việc mà không gặp thêm vấn đề về font chữ không tương thích. Chỉ với 7 bước đơn giản này, bạn đã có thể xử lý triệt để lỗi font chữ trong Excel khi tải về, tiết kiệm thời gian và đảm bảo hiệu quả công việc.
Một số lưu ý quan trọng khi sửa lỗi font chữ trong Excel khi tải về
Để thực hiện cách sửa lỗi font chữ trong Excel khi tải về hiệu quả, bạn cần chú ý những điểm sau:
- Chọn đúng bảng mã: Hãy đảm bảo chọn bảng mã nguồn và đích phù hợp. Ví dụ, nếu file sử dụng font TCVN3 thì bảng mã nguồn là TCVN3, đích là Unicode. Việc chọn sai bảng mã sẽ khiến quá trình chuyển đổi không thành công.
- Tránh vùng Merge & Center: Khi sao chép dữ liệu bị lỗi font, đừng chọn các ô đang dùng Merge & Center vì sẽ gây ra lỗi. Hãy loại bỏ định dạng này bằng cách vào thẻ Home, chọn Alignment, và bỏ chọn Merge & Center trước khi tiếp tục.
- Kiểm tra lỗi khác: Nếu lỗi nghiêm trọng, kiểm tra xem file có định dạng cũ không (như Excel 5.0/95 Workbook) hoặc máy tính thiếu font chữ tương ứng. Hãy cài đặt đầy đủ các bộ font như TCVN3, VNI, hoặc Unicode để đảm bảo tương thích.
Cách sửa lỗi font chữ trong Excel khi tải về không quá phức tạp nếu bạn nắm được quy trình và sử dụng đúng công cụ. Chỉ với vài bước đơn giản mà Care Center đã hướng dẫn trên đây, bạn đã có thể dễ dàng khắc phục lỗi font chữ, từ đó đảm bảo công việc diễn ra suôn sẻ hơn. Hãy áp dụng ngay khi cần và chia sẻ cho đồng nghiệp để mọi người cùng làm việc hiệu quả nhé!
Đọc thêm:
- Cách kiểm tra nhận biết Wifi 6 trên máy tính laptop dễ dàng
- Laptop bị đen màn hình chỉ thấy chuột trên Win 10, cách để khắc phục
- Cách khắc phục laptop bị tắt nguồn mở không lên hiệu quả nhất
- Cách để khắc phục viền màn hình laptop bị bung keo hiệu quả
Địa chỉ Trung tâm bảo hành Care Center
64 Bạch Đằng, P.14, Quận Bình Thạnh, Tp. HCM