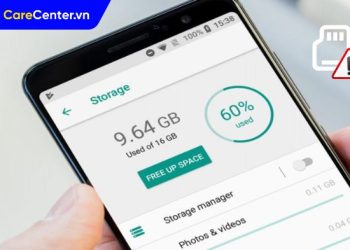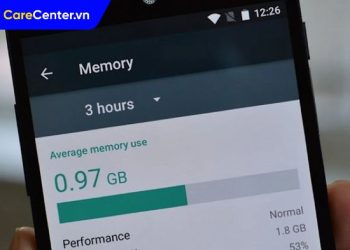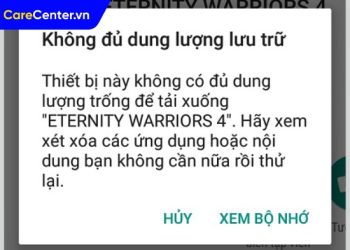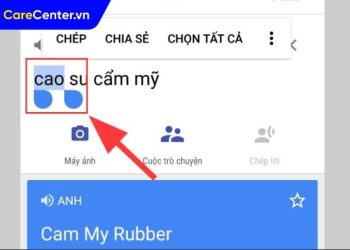Bạn có từng sao chép nội dung nào đó trên điện thoại Android nhưng lại không biết nó đang lưu ở đâu? Bộ nhớ tạm chính là nơi lưu trữ tạm thời những nội dung bạn đã sao chép. Tuy nhiên, không phải ai cũng biết cách truy cập vào bộ nhớ tạm để sử dụng lại hoặc xóa nội dung cũ. Ngoài ra, khi điện thoại bắt đầu đầy bộ nhớ, bạn cần giải pháp để mở rộng dung lượng lưu trữ một cách hiệu quả. Bài viết này Care Center sẽ hướng dẫn bạn cách vào bộ nhớ tạm trên Android dễ dàng và chia sẻ mẹo mở rộng bộ nhớ để thiết bị luôn trơn tru.
Xem nhanh
Bộ nhớ tạm trên Android là gì?
Bộ nhớ tạm (Clipboard) là một phần vùng nhớ tạm thời trong hệ điều hành, dùng để lưu trữ nhanh các dữ liệu mà bạn vừa sao chép (copy) hoặc cắt (cut), chẳng hạn như văn bản, hình ảnh, đường link… để bạn có thể dán (paste) chúng vào nơi khác sau đó.

Đặc điểm của bộ nhớ tạm:
- Chỉ lưu trữ tạm thời: Dữ liệu sẽ mất đi khi bạn sao chép nội dung mới, hoặc khởi động lại thiết bị (trừ khi bạn sử dụng tính năng “ghim”).
- Một số bàn phím thông minh như Gboard, Samsung Keyboard cho phép bạn xem lại những nội dung đã sao chép gần đây và quản lý chúng dễ dàng.
- Một số ứng dụng (như app ngân hàng) không cho phép lưu vào clipboard để bảo vệ thông tin nhạy cảm.
Vì sao nên mở rộng bộ nhớ tạm trên Android?
Clipboard mặc định chỉ lưu vài nội dung gần nhất và tự xóa sau thời gian ngắn, dễ làm bạn mất thông tin quan trọng. Khi mở rộng, bạn có thể lưu trữ nhiều nội dung hơn, ghim các đoạn cần dùng thường xuyên (như địa chỉ, tài khoản ngân hàng, chữ ký…), dễ dàng truy cập và dán lại chỉ với một thao tác.
Cách vào bộ nhớ tạm trên Android
Dùng bàn phím Gboard (Google Keyboard)
Gboard là bàn phím mặc định trên nhiều thiết bị Android hiện nay, hỗ trợ clipboard trực quan và dễ dùng. Tính năng này được cập nhật thường xuyên, bảo mật tốt và không cần cài thêm ứng dụng ngoài. Lưu ý, Gboard mặc định chỉ lưu nội dung tạm thời trong vòng 1 giờ để tránh chiếm dụng bộ nhớ. Việc ghim lại sẽ giữ dữ liệu lâu dài hơn.
Cách vào bộ nhớ tạm trên Android thực hiện như sau:
- Bước 1: Mở ứng dụng có vùng nhập văn bản, ví dụ: Zalo, Gmail, Google Keep, hoặc tin nhắn SMS.
- Bước 2: Chạm vào vùng nhập nội dung để hiện bàn phím Gboard.
- Bước 3: Nhấn vào biểu tượng chiếc bảng nhớ (clipboard) trên thanh công cụ phía trên bàn phím. Nếu không thấy, hãy nhấn vào biểu tượng ba chấm (⋮) và chọn “Clipboard”. Biểu tượng này đưa bạn đến giao diện quản lý tất cả các mục đã sao chép gần đây như văn bản, link, v.v.
- Bước 4: Tại đây, bạn có thể: Chạm vào nội dung để dán > Nhấn giữ để ghim lại (tránh bị xóa sau 1 giờ) > Gạt sang trái để xóa nội dung không cần.

Dùng Samsung Keyboard (đối với điện thoại Samsung)
Samsung Keyboard được tích hợp sẵn và tối ưu hóa cho các dòng điện thoại Galaxy. Nó có giao diện clipboard đơn giản, dễ thao tác, không cần cài thêm phần mềm.
Cách vào bộ nhớ tạm trên Android thực hiện như sau:
- Bước 1: Mở một ứng dụng nhập văn bản như Tin nhắn, Facebook Messenger hoặc Notes.
- Bước 2: Khi bàn phím Samsung hiện lên, nhấn vào biểu tượng ba chấm (⋮) ở góc phải bàn phím.
- Bước 3: Chọn “Bộ nhớ tạm” (Clipboard).
- Bước 4: Tại đây, bạn sẽ thấy: Danh sách các đoạn văn bản, hình ảnh đã sao chép. Bạn có thể chạm để dán hoặc nhấn giữ để xóa từng mục không cần.

Mẹo mở rộng bộ nhớ lưu trữ trên Android
Xóa dữ liệu bộ nhớ tạm trong Gboard/ Samsung Keyboard
- Bước 1: Mở một ứng dụng có vùng nhập văn bản (như Tin nhắn, Zalo, Google Keep).
- Bước 2: Đối với Gboard bạn nhấn vào biểu tượng Clipboard (hình bảng). Đối với Samsung Keyboard bạn nhấn vào biểu tượng ba dấu chấm (⋮) > chọn Clipboard.
- Bước 3: Tại giao diện clipboard: Nhấn Giữ vào một mục > chọn Xóa. Nếu muốn xóa toàn bộ: chọn biểu tượng thùng rác hoặc chỉnh sửa > đánh dấu > chọn “Xóa tất cả”.

Mẹo bảo mật: Nếu bạn từng sao chép nội dung nhạy cảm như mật khẩu, số tài khoản, hãy xóa clipboard sau khi dùng xong để tránh lưu trữ ngầm.
Xóa file rác bằng công cụ hệ thống
Android tích hợp công cụ quản lý bộ nhớ thông minh, giúp bạn phát hiện file tạm, cache và ứng dụng không sử dụng để dọn dẹp nhanh, không cần phần mềm ngoài. Cách vào bộ nhớ tạm trên Android giúp bạn lấy lại vài trăm MB đến vài GB bộ nhớ chỉ sau vài phút mà không ảnh hưởng dữ liệu cá nhân.
Cách thực hiện:
- Bước 1: Mở Cài đặt > tìm mục Chăm sóc thiết bị (hoặc “Bảo trì thiết bị”, tùy máy).
- Bước 2: Chọn Lưu trữ > chờ máy phân tích dung lượng sử dụng.
- Bước 3: Chọn Dọn ngay (Clean now) hoặc vào từng danh mục như “Tệp tạm thời”, “File trùng lặp” để xóa thủ công.

Biết cách vào bộ nhớ tạm Android không chỉ giúp bạn truy xuất lại nội dung đã sao chép một cách dễ dàng, mà còn giúp tiết kiệm thời gian trong quá trình làm việc hay trò chuyện. Song song đó, việc chủ động mở rộng bộ nhớ bằng cách dọn dẹp thông minh, sử dụng thẻ nhớ hoặc lưu trữ đám mây sẽ giúp điện thoại của bạn luôn trong tình trạng nhẹ nhàng, hoạt động ổn định và mượt mà hơn.
Hãy áp dụng những cách vào bộ nhớ tạm trên Android trên ngay hôm nay để làm chủ thiết bị Android của bạn từ trong ra ngoài. Hy vọng bài viết trên Care Center có thể mang đến bạn thông tin hữu ích, cảm ơn bạn đã theo dõi bài viết!
Đọc thêm:
- Cách kiểm tra dung lượng điện thoại đơn giản, chính xác
- 5 Cách giải phóng dung lượng trên điện thoại Samsung cực dễ
- Cách giải phóng dung lượng Gmail trên điện thoại iPhone và Android
- 10+ Cách xóa bớt dung lượng trên điện thoại Android hiệu quả
Địa chỉ Trung tâm bảo hành Care Center
64 Bạch Đằng, P.14, Quận Bình Thạnh, Tp. HCM