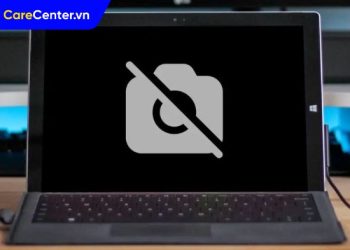Camera trên máy tính là một công cụ quan trọng giúp người dùng thực hiện các cuộc gọi video, hội họp trực tuyến và livestream. Tuy nhiên, đôi khi bạn có thể gặp phải lỗi camera máy tính bị đen, không hiển thị hình ảnh. Vậy nguyên nhân do đâu và làm sao để khắc phục tình trạng này? Cùng Care Center tìm hiểu chi tiết qua bài viết dưới đây nhé!
Xem nhanh
Tình trạng lỗi camera máy tính bị đen
Tình trạng camera máy tính bị đen là khi mở ứng dụng camera (như Camera trên Windows, Zoom, Google Meet, Skype…) nhưng không thấy hình ảnh, chỉ hiện một màn hình đen thay vì hình ảnh từ camera. Một số dấu hiệu cụ thể có thể bao gồm:

- Không có hình ảnh, chỉ có màn hình đen dù đèn báo camera có thể vẫn sáng.
- Ứng dụng báo lỗi như We can’t find your camera (Không tìm thấy camera); Your camera is currently in use by another application (Camera đang bị ứng dụng khác sử dụng); No camera detected (Không phát hiện camera).
- Hình ảnh bị mờ hoặc nhấp nháy đen, có thể do lỗi phần mềm hoặc phần cứng.
- Camera hoạt động nhưng bị lỗi chỉ hiển thị màu đen, có thể do quyền truy cập bị chặn.
- Camera laptop có thể bị che bởi thanh gạt bảo vệ (nếu có).
- Camera ngoài không hoạt động, có thể do kết nối USB bị lỗi hoặc dây cáp hỏng.
Nguyên nhân camera máy tính bị đen
Lỗi camera bị đen có thể xuất phát từ nhiều nguyên nhân khác nhau, bao gồm lỗi phần cứng, phần mềm hoặc cài đặt hệ thống. Dưới đây là những nguyên nhân phổ biến:
- Lỗi phần mềm: Camera có thể bị vô hiệu hóa do xung đột driver, lỗi hệ điều hành hoặc các ứng dụng bên thứ ba chặn quyền truy cập.
- Lỗi phần cứng: Cáp kết nối của camera có thể bị lỏng hoặc hỏng, đặc biệt nếu bạn sử dụng webcam rời.
- Cấu hình hệ điều hành chưa chính xác: Một số cài đặt quyền riêng tư có thể ngăn không cho ứng dụng sử dụng camera.
- Phần mềm diệt virus hoặc tường lửa: Một số chương trình bảo mật có thể chặn quyền truy cập camera để bảo vệ sự riêng tư của người dùng.

Cách khắc phục lỗi camera máy tính bị đen hiệu quả
Dưới đây là những phương pháp khắc phục lỗi camera máy tính bị đen với hướng dẫn chi tiết:
Kiểm tra kết nối phần cứng
Trước tiên, hãy kiểm tra xem camera có được kết nối đúng cách hay không:
- Nếu bạn sử dụng camera rời, hãy kiểm tra lại cáp kết nối, rút ra và cắm lại vào cổng USB khác.
- Nếu bạn đang dùng camera tích hợp trên laptop, hãy đảm bảo rằng ống kính camera không bị che bởi miếng dán hoặc công tắc bảo vệ.
- Thử khởi động lại máy tính để đảm bảo hệ thống nhận diện lại camera một cách chính xác.

Kiểm tra quyền truy cập camera trên hệ điều hành
Hệ điều hành có thể vô hiệu hóa quyền truy cập camera, vì vậy bạn cần kiểm tra và cấp lại quyền sử dụng:
Trên Windows:
- Mở Cài đặt (Settings) bằng cách nhấn Windows + I.
- Chọn Quyền riêng tư & bảo mật (Privacy & security) > Camera.
- Đảm bảo rằng tùy chọn Cho phép ứng dụng truy cập camera đang được bật.
- Kiểm tra danh sách các ứng dụng có quyền truy cập và bật quyền cho các ứng dụng cần thiết như Zoom, Skype, Microsoft Teams.

Trên macOS:
- Mở Cài đặt hệ thống (System Settings).
- Chuyển đến Bảo mật & quyền riêng tư (Privacy & Security) > Camera.
- Kiểm tra và cấp quyền truy cập cho ứng dụng mong muốn.
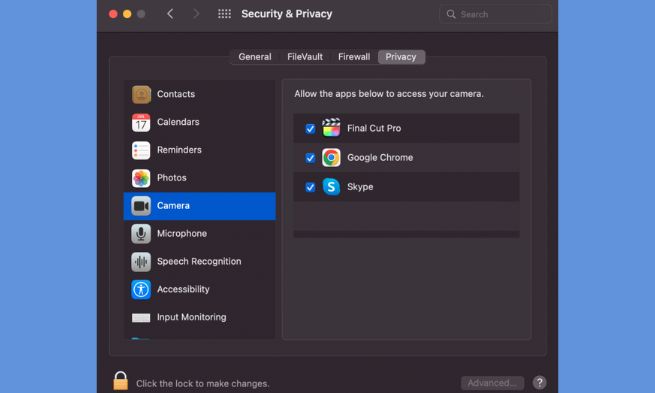
Cập nhật hoặc cài lại driver camera
Trên Windows:
Driver lỗi thời hoặc bị lỗi có thể khiến camera không hoạt động. Để khắc phục, hãy thử cập nhật hoặc cài đặt lại driver:
- Nhấn Windows + X, chọn Device Manager (Quản lý thiết bị).
- Tìm đến mục Imaging devices (Thiết bị hình ảnh) hoặc Camera.
- Nhấn chuột phải vào thiết bị camera và chọn Update driver (Cập nhật driver).
- Nếu cách trên không hiệu quả, bạn có thể chọn Uninstall device (Gỡ cài đặt thiết bị), sau đó khởi động lại máy để hệ thống tự động cài đặt lại driver mới nhất.

Trên macOS:
Trên macOS, camera hoạt động thông qua trình điều khiển (driver) tích hợp sẵn trong macOS, nên Apple không cung cấp driver riêng để cài đặt lại như trên Windows.
Kiểm tra và tắt phần mềm xung đột
Một số ứng dụng có thể chiếm quyền sử dụng camera, khiến các ứng dụng khác không thể truy cập. Để giải quyết:
Trên Windows:
- Đóng tất cả các ứng dụng sử dụng camera như Zoom, Skype, Google Meet.
- Mở Task Manager (Quản lý tác vụ) bằng cách nhấn Ctrl + Shift + Esc.
- Kiểm tra các tiến trình đang chạy và tắt những ứng dụng có thể đang chiếm quyền camera.
- Khởi động lại ứng dụng cần sử dụng camera và kiểm tra lại.

Trên macOS:
Trên macOS, Task Manager (Quản lý tác vụ) tương đương với Activity Monitor (Giám sát Hoạt động). Đây là công cụ giúp bạn xem và quản lý các tiến trình (process) đang chạy, theo dõi mức sử dụng CPU, RAM, ổ cứng, mạng và tắt ứng dụng bị treo hoặc chiếm quá nhiều tài nguyên.
Cách thực hiện:
- Mở Activity Monitor (Cmd + Space, gõ “Activity Monitor” và mở) > Chuyển sang tab CPU
- Gõ VDCAssistant hoặc AppleCameraAssistant vào ô tìm kiếm
- Nếu thấy các tiến trình này đang chạy, nhấn vào chúng rồi nhấn (X) Quit
- Kiểm tra lại camera.
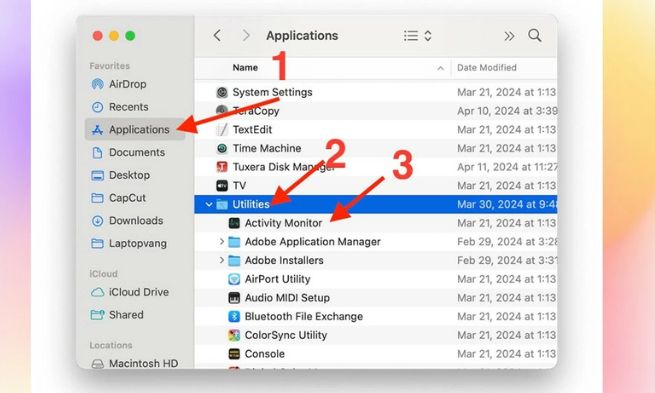
Kiểm tra phần mềm diệt virus
Một số phần mềm bảo mật có thể vô tình chặn quyền truy cập camera. Hãy thử:
- Tạm thời tắt phần mềm diệt virus và kiểm tra xem camera có hoạt động không.
- Nếu camera hoạt động sau khi tắt phần mềm bảo mật, hãy vào cài đặt phần mềm đó và thêm ứng dụng sử dụng camera vào danh sách ngoại lệ.
Sử dụng trình khắc phục sự cố
Trên Windows
Windows cung cấp công cụ sửa lỗi tự động cho các vấn đề liên quan đến camera:
- Mở Settings (Cài đặt) > Update & Security (Cập nhật & bảo mật) > Troubleshoot (Khắc phục sự cố).
- Chọn Additional troubleshooters (Trình khắc phục sự cố bổ sung).
- Tìm và chạy trình khắc phục sự cố dành cho Camera.
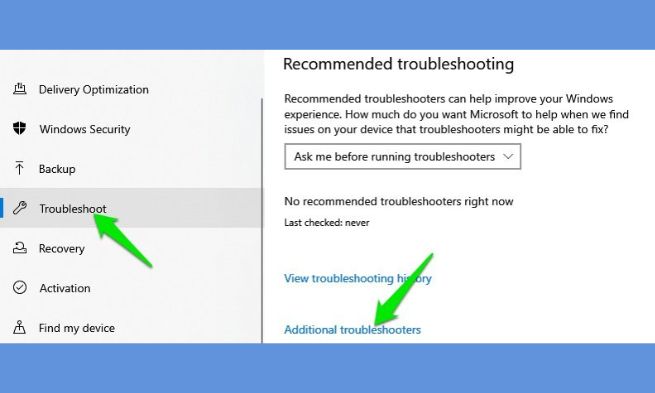
Trên macOS:
Nếu một tiến trình camera bị treo hoặc xung đột, bạn có thể tắt nó để macOS tự khởi động lại.
Cách thực hiện:
- Mở Terminal
- Nhập các lệnh sau để tắt tiến trình liên quan đến camera: sudo killall VDCAssistant; sudo killall AppleCameraAssistant
- Nhập mật khẩu MacBook (nếu được yêu cầu) và nhấn Enter
- Mở lại ứng dụng camera để kiểm tra.
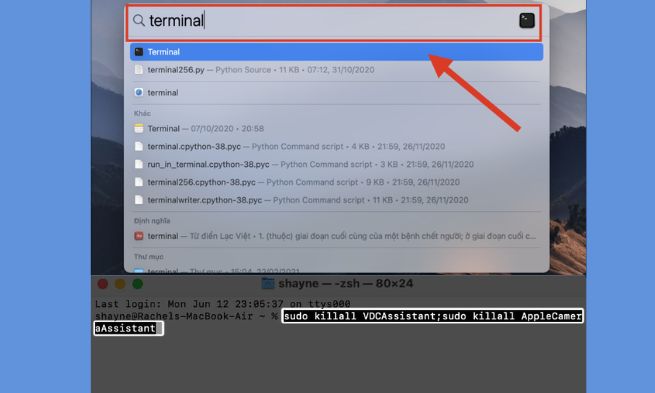
Lỗi camera máy tính bị đen có thể bắt nguồn từ nhiều nguyên nhân khác nhau, từ phần cứng đến phần mềm. Tuy nhiên, với những giải pháp chi tiết được đề cập trong bài viết, bạn hoàn toàn có thể tự khắc phục. Nếu sau khi thử tất cả các phương pháp trên mà camera vẫn không hoạt động, hãy cân nhắc mang thiết bị đến trung tâm sửa chữa máy tính để được kiểm tra và hỗ trợ chuyên sâu hơn. Hy vọng bài viết này Care Center có thể giúp bạn nhanh chóng giải quyết vấn đề và có trải nghiệm sử dụng camera tốt nhất!
Đọc thêm:
- Sửa lỗi camera Truedepth bao nhiêu tiền? Cách để khắc phục ngay tại nhà
- Cách khắc phục camera iPhone bị rung khi zoom hiệu quả
- Camera iPhone bị mờ không lấy nét được, cách khắc phục hiệu quả
- Sử dụng camera có nên bật HDR trên iPhone không?
Địa chỉ Trung tâm bảo hành Care Center
64 Bạch Đằng, P.14, Quận Bình Thạnh, Tp. HCM