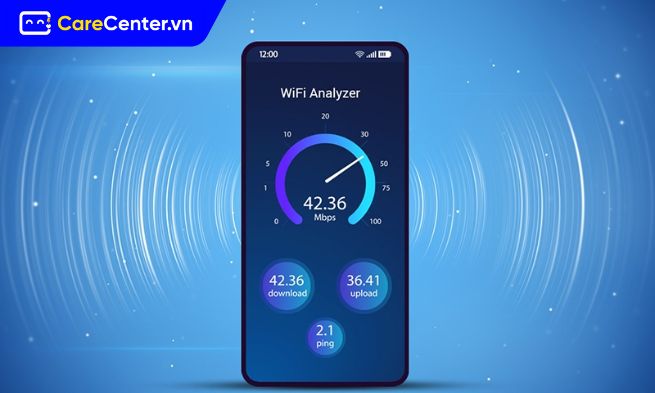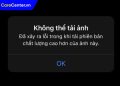Trong thời đại công nghệ số hiện nay, việc sử dụng Wifi đã trở thành một phần không thể thiếu trong cuộc sống hàng ngày của chúng ta. Tuy nhiên, nhiều người vẫn chưa biết cách kiểm tra wifi mạnh hay yếu để có những trải nghiệm trực tuyến mượt mà và hiệu quả. Trong bài viết này, cùng Care Center khám phá những phương pháp đơn giản nhưng hiệu quả để đánh giá chất lượng kết nối Wifi của bạn.
Xem nhanh
Cách kiểm tra wifi mạnh hay yếu nhanh chóng
Ngoài việc sử dụng ứng dụng di động, bạn cũng có thể kiểm tra độ mạnh tín hiệu Wifi thông qua máy tính. Hệ điều hành Windows và macOS đều có những công cụ tích hợp giúp bạn thực hiện việc này một cách dễ dàng.
Trên hệ điều hành Windows
Trên Windows, bạn có thể sử dụng Command Prompt để kiểm tra độ mạnh tín hiệu Wifi. Dưới đây là hướng dẫn từng bước:
Bước 1: Mở Command Prompt, nhấn tổ hợp phím Windows + R, sau đó gõ “cmd” và nhấn Enter.
Bước 2: Gõ lệnh netsh wlan show interfaces và nhấn Enter. Bạn sẽ thấy thông tin chi tiết về kết nối Wifi, bao gồm SSID, độ mạnh tín hiệu và tốc độ kết nối.
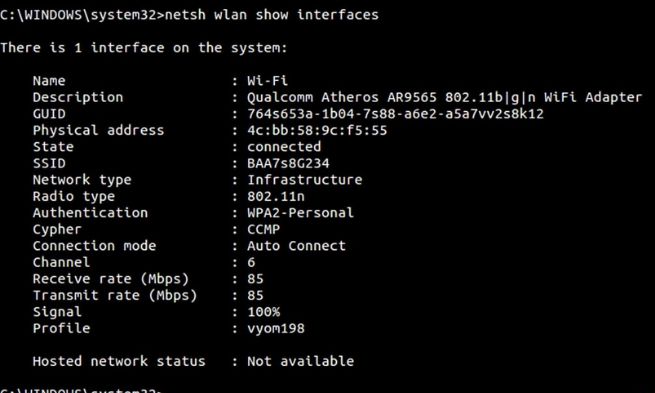
Điều này giúp bạn nắm bắt được tình trạng kết nối Wifi hiện tại của máy tính và đưa ra những điều chỉnh cần thiết nếu tín hiệu quá yếu.
Trên hệ điều hành macOS
Nếu bạn sử dụng máy Mac, có một cách đơn giản khác để kiểm tra tín hiệu Wifi. Tính năng Wireless Diagnostics cho phép bạn xem thông tin chi tiết về mạng Wifi mà bạn đang kết nối.
Bước 1: Giữ phím Option và nhấp vào biểu tượng Wifi trên thanh menu, chọn “Open Wireless Diagnostics”.
Bước 2: Trong giao diện Wireless Diagnostics, bạn có thể xem các thông số như độ mạnh tín hiệu, tốc độ truyền tải và các vấn đề liên quan đến mạng Wifi.
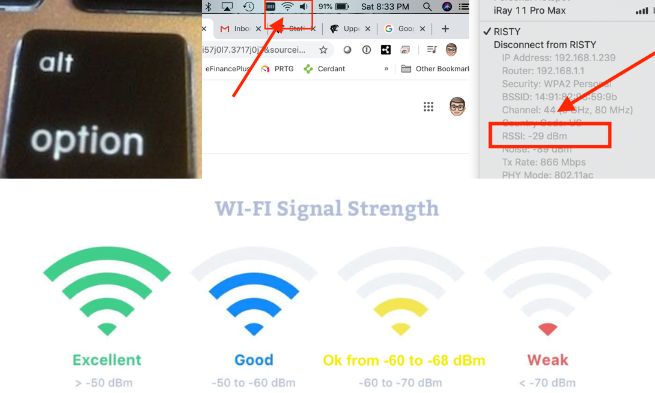
Việc kiểm tra tín hiệu Wifi qua máy tính không chỉ giúp bạn biết rõ tình trạng kết nối mà còn cho phép bạn thực hiện các biện pháp khắc phục nếu cần thiết.
Hiểu về tín hiệu Wifi
Trước khi đi vào chi tiết cách kiểm tra wifi mạnh hay yếu, chúng ta cần hiểu rõ hơn về tín hiệu Wifi và cách nó hoạt động. Tín hiệu Wifi là sóng vô tuyến được phát ra từ router, cho phép các thiết bị kết nối Internet mà không cần dây cáp. Độ mạnh của tín hiệu Wifi phụ thuộc vào nhiều yếu tố như khoảng cách từ router đến thiết bị, vật cản, và tần số sóng.

Tín hiệu Wifi thường được đo bằng đơn vị decibel-milliwatts (dBm), với giá trị càng gần 0 dBm thì tín hiệu càng mạnh. Một tín hiệu Wifi mạnh giúp bạn truy cập nhanh chóng và ổn định vào Internet, trong khi tín hiệu yếu có thể dẫn đến tình trạng gián đoạn kết nối hoặc tốc độ tải chậm.
Các yếu tố ảnh hưởng đến tín hiệu Wifi
Tín hiệu Wifi có thể bị ảnh hưởng bởi nhiều yếu tố, dẫn đến chất lượng kết nối không ổn định. Khoảng cách từ thiết bị đến router là yếu tố quan trọng; tín hiệu thường yếu dần khi khoảng cách tăng. Các vật cản như tường và đồ nội thất, đặc biệt là khi làm từ vật liệu dày, cũng làm giảm cường độ tín hiệu. Tần số sóng cũng đóng vai trò; tần số 2.4 GHz dễ xuyên qua tường nhưng dễ bị nhiễu hơn so với tần số 5 GHz, vốn có tốc độ cao hơn nhưng phạm vi ngắn hơn.
Ngoài ra, nhiễu từ thiết bị điện tử khác và số lượng thiết bị kết nối cùng lúc sẽ ảnh hưởng đến băng thông, dẫn đến tốc độ chậm. Cấu hình và vị trí của router rất quan trọng; nếu đặt ở vị trí trung tâm và không kín đáo, tín hiệu sẽ mạnh hơn. Cuối cùng, việc cập nhật phần mềm cho router và các thiết bị cũng giúp tối ưu hóa hiệu suất và bảo mật, trong khi môi trường xung quanh, như khu vực đông đúc, có thể làm giảm cường độ tín hiệu Wifi.
Sử dụng ứng dụng để kiểm tra tín hiệu Wifi
Một trong những cách kiểm tra wifi mạnh hay yếu đơn giản và hiệu quả nhất là sử dụng các ứng dụng trên điện thoại hoặc máy tính. Có rất nhiều ứng dụng hỗ trợ việc này, từ những ứng dụng miễn phí đến trả phí, giúp bạn dễ dàng đánh giá chất lượng kết nối Wifi của mình.
Ứng dụng WiFi Analyzer
WiFi Analyzer là một trong những ứng dụng phổ biến để kiểm tra tín hiệu Wifi trên điện thoại Android. Ứng dụng này cung cấp cho bạn thông tin chi tiết về độ mạnh tín hiệu, kênh Wifi đang sử dụng, và cả những mạng Wifi xung quanh.
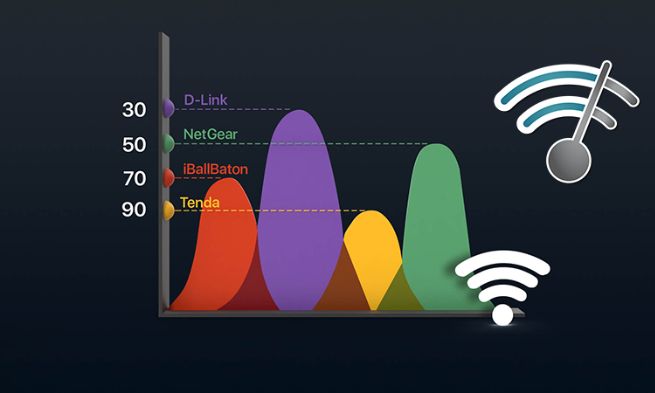
Cách sử dụng ứng dụng
- Tải và cài đặt WiFi Analyzer từ Google Play Store.
- Mở ứng dụng và cho phép quyền truy cập vào Wifi.
- Kiểm tra trang chính để nhìn thấy độ mạnh tín hiệu Wifi của bạn cũng như các mạng Wifi khác xung quanh.
Thông qua WiFi Analyzer, bạn có thể tìm ra kênh Wifi tốt nhất để tránh xung đột với các mạng khác, giúp cải thiện hiệu suất kết nối.
Ứng dụng NetSpot
NetSpot là một ứng dụng mạnh mẽ cho cả Windows và macOS, cho phép bạn quét và phân tích mạng Wifi trong khu vực của bạn. Ứng dụng này đặc biệt hữu ích cho những ai muốn thực hiện một khảo sát chuyên sâu về tín hiệu Wifi.

Tính năng nổi bật
- Quét toàn bộ khu vực để xác định mức độ tín hiệu Wifi ở từng điểm.
- Cung cấp sơ đồ nhiệt để bạn dễ dàng hình dung vùng phủ sóng Wifi.
- Phân tích các vấn đề tiềm ẩn trong mạng Wifi của bạn.
NetSpot giúp bạn không chỉ kiểm tra độ mạnh của Wifi mà còn đưa ra các giải pháp cải thiện nó dựa trên phân tích. Đây là một công cụ tuyệt vời cho những ai nghiêm túc với việc tối ưu hóa kết nối Internet trong gia đình hoặc văn phòng.
Việc kiểm tra tín hiệu Wifi là một bước quan trọng để đảm bảo bạn có trải nghiệm Internet tốt nhất. Với những cách kiểm tra wifi mạnh hay yếu mà chúng tôi đã chia sẻ, bạn hoàn toàn có thể tự mình đánh giá và cải thiện chất lượng kết nối Wifi trong ngôi nhà hoặc văn phòng của mình. Hy vọng rằng bài viết này của Care Center sẽ giúp bạn có những trải nghiệm trực tuyến mượt mà và hiệu quả hơn.
Đọc thêm:
- Cách kiểm tra nhận biết Wifi 6 trên máy tính laptop dễ dàng
- Bật mí cách kết nối wifi không cần mật khẩu cho Android đơn giản
- Tiết lộ cách vào WiFi khi bị chặn IP trên điện thoại thành công hiệu quả